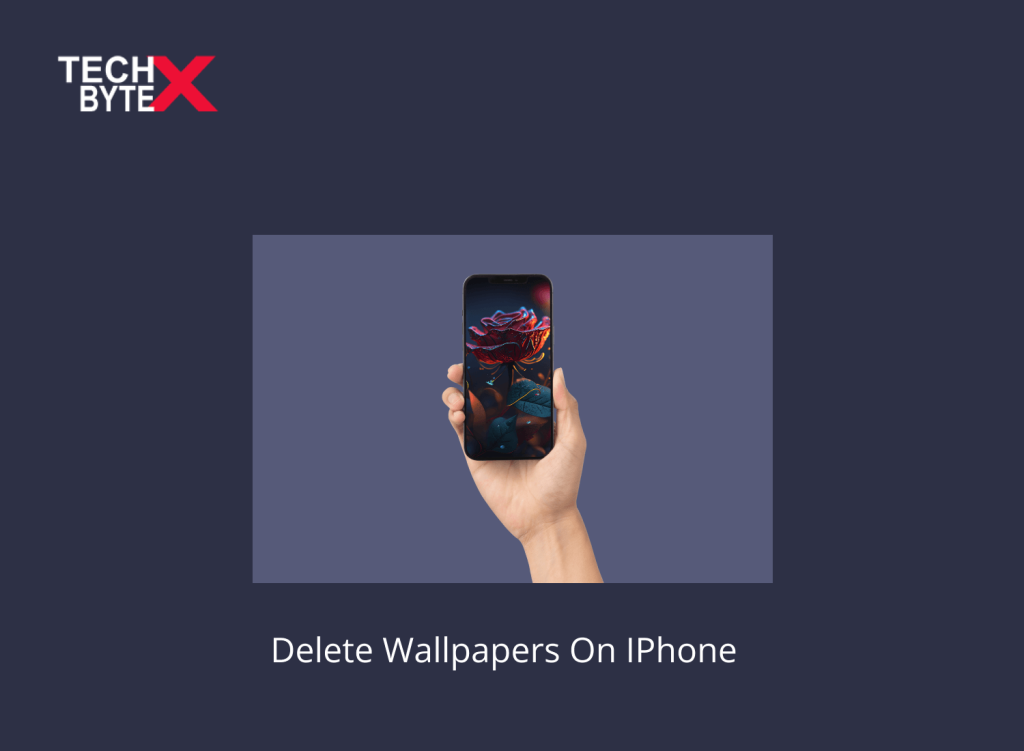iPhone wallpapers offer an enchanting way to personalize your visual displays. You can easily choose from the stock of pre-loaded home screen and lock screen wallpapers or download from third-party sources. This article guides you on how to remove wallpaper from your iPhone or iPad. Deleting a wallpaper on iOS is an effortless and straightforward process. Managing, customizing, and deleting your iPhone’s backgrounds in a standout style a few clicks. Users can effortlessly switch from their previous choices and opt for more aesthetic displays. What you need to do is get rid of the existing wallpapers by simply deleting them and trying out some trending picks compatible with iOS 16 or later.
Let’s take a look below to learn some bonus information on personalization options on iOS 16, apart from learning how to delete wallpaper on iPhone.
iPhone Models Compatible with iOS 16
Below are the iPhone models that are compatible with iOS 16. You must know the model before initiating respective wallpaper customizations.
• iPhone 14, • iPhone 14 Plus, • iPhone 14 Pro, • iPhone 14 Pro Max, • iPhone 13, • iPhone 13 mini, • iPhone 13 Pro, • iPhone 13 Pro Max, • iPhone 12, • iPhone 12 mini, • iPhone 12 Pro, • iPhone 12 Pro Max, • iPhone 11, • iPhone 11 Pro, • iPhone 11 Pro Max, • iPhone XS, • iPhone XS Max, • iPhone XR, • iPhone X, • iPhone 8, • iPhone 8 Plus, • iPhone SE (3rd generation), • iPhone SE (2nd generation)
What Could be the Main Reasons You Might Need to Delete iPhone Wallpapers?
Here are a few reasons that can propel users to delete specific or a range of wallpapers from their devices:
- Too many wallpapers on your iPhone means needless swiping
- To increase storage capacity
- To use trendy backgrounds to join the ongoing trend
- To embrace inclusivity
- To improve the device’s performance, ensuring faster loading
- To help users seeking a clean and organized home screen
- To address potential software glitches
- To fix your iPhone’s display performance
- To avoid compatibility conflicts of wallpapers with iOS 16
- Applying a new theme can cause wallpaper deletion to develop cohesiveness
- To conserve valuable system resources
- Removing unnecessary wallpapers, especially live wallpapers, can serve as an optimization strategy
- Users ensuring privacy might want to delete customized wallpapers before transferring ownership
- There might be duplicate wallpapers accidentally downloaded, and deleting them can be good practice for managing your iPhone
It is significant to note, that the above-mentioned reasons for deleting iPhone wallpapers are general causes. The final decision regarding what should be a part of your device and what you do not want to see is specifically based on your needs and preferences. So, experience optimized and personalized background manipulations on iOS 16.
How Do You Delete Wallpaper on iPhone?
After enjoying the creative process of Lock Screen and Home Screen wallpaper combos, now you will learn how to remove them.
Here’s how to delete wallpaper from iPhone in iOS 16 for enhanced visual customizations:
Step 1: Unlock your iPhone directly if Face ID/passcode is not enabled
Step 2: Swipe down the Home Screen to access the Lock Screen
Step 3: Once accessed, long press on your Lock Screen
Step 4: Launch the Settings App on your iPhone
Step 5: Scroll down and tap on “Wallpaper.”
Step 6: Choose the “Choose a New Wallpaper” option
Step 7: Swipe up right or left to locate a specific or a bunch of wallpapers you want to delete. Choose the wallpaper you no longer needed
Step 8: Tap on the trash icon to delete the wallpaper
Step 9: This process will remove the selected wallpaper from your iPhone right away
Step 10: Confirm the deletion when prompted
This is the straightforward approach for removing wallpaper from either the Lock Screen or the Home Screen on your iPhone. No expertise is required to perform this simple-to-do process. During the wallpaper-deleting process, you can opt for:
- Add a new wallpaper by tapping the blue + icon
- Alternatively, from the stack of pre-loaded wallpapers, choose the one by tapping “Customize”
- You can personalize display settings to embrace distinctiveness by adding widgets to your lock screen. Such as the weather widget for displaying local temperatures
- Set a new lock screen via any method you like. There are plenty of customization options for themes and widgets
Let’s comprehensively discuss other personalization options to explore various visual enhancement methods
Unlock Other Personalization Options on iOS 16
After deleting iPhone wallpaper, you can take further steps to experience a high level of personalization on your iPhone.
Here are a few customization options apart from creating, managing, or removing wallpapers for the lock screen and home screen:
Widgets
iOS 16 hosts an incredibly amazing widget system. You can effortlessly add widgets to your Lock Screen with a personalized font size and placement. You can use anything from the weather, calendar, or any important information to flash on your iPhone background, ensuring a quick view.
App Icons
You can use your custom icons with personalized images or download pre-made icon packs from the App Store. This can be an edgy way to personalize your phone to give it a unique look and feel. Despite changing wallpapers, using custom app icons is the next-level approach to enhancing visual displays on your iPhone.
Dark Mode
This can be a super cool and stress-releasing feature to relax your tired eyes. iOS 16’s dark mode offering not only conserves battery life on OLED devices but also has a therapeutic effect on the eyes.
Accessibility Options
A vast collection of accessibility options on iOS 16 allows endless customization options to meet users’ specific needs. By utilizing these manipulation options, you can redefine your iPhone to align with your personal preference.
Troubleshooting: Unable to Delete Wallpapers on iOS 16
If you are experiencing difficulty deleting wallpapers on iOS 16, there are several troubleshooting steps you can take. The following solutions can help resolve the issue:
1. Restart Your Device
It is the first troubleshooting method to consider before trying any other option. A simple trick is capable of resolving technical issues on any device. The process is as simple as child’s play.
Here is how it goes:
Step 1: Press and hold the power button of your iPhone
Step 2: This will reveal the “slide to power off” option
Step 3: Slide to power off your device until it turns back on
Hopefully, this will resolve the wallpaper, not deleting the issue on your iPhone. If it does not, move to the next method.
2. Update Your iOS Version
The second most crucial consideration while experiencing glitches on your device is to check for updates. Make sure your iPhone is running the latest version of iOS 16.
Here is how you can do it:
Step 1: Launch the “Settings” app on your iPhone
Step 2: Navigate to “General”
Step 3: Select “Software Update”
Step 4: If you see an update is available, follow the instructions to download and install the update on your device
3. Reset Wallpaper Settings
After trying different methods, if the issue persists, the next thing you can try to fix the wallpaper, not deleting issue is to reset your wallpaper settings.
Here is how you can do it to fix the said issue on your iPhone:
Step 1: Go to “Settings”
Step 2: Navigate to “Wallpaper”
Step 3: Choose the “Choose a New Wallpaper” option
Step 4: Set a new wallpaper
Step 5: Try deleting the wallpaper that was creating issues earlier
4. Clear Cache
Deleting wallpaper on an iPhone is effortless, but if you are experiencing unexplained hassles in doing it, clearing the cache can crack the code.
Here is how you can clear the cache on your iPhone to fix the “wallpaper not deleting issue”:
Step 1: Go to “Settings”
Step 2: Navigate to “General”
Step 3: Select “Reset”
Step 4: Choose the “Reset All Settings” option
Step 5: Enter your passcode if prompted
5. Reset Settings
The last resort to fixing the wallpaper not working issue on your iPhone is to reset settings. However, it is important to know that availing the reset settings option will erase all customized settings on your device. It is suggested to pen down your important information like passwords before resetting, ensuring convenience for later re-entering the information after completing the reset settings process.
6. Contact the Apple Support Team
After trying all the troubleshooting methods, you did not get the solution, so seeking professional assistance is the last yet functional option. Feel comfortable reaching out to the Apple support team for further assistance and wait for the required time; they will contact you with a solid fix.
Frequently Asked Questions
Here are the common queries users may encounter while using iPhones running iOS16:
How to remove wallpapers on iOS 16?
Invest a few minutes of your precious time in reading this purposefully written article, addressing the question of “how to delete wallpaper” on your iPhone.
Can I remove wallpapers from the Photos App?
It is one of the most important points to consider that you can only remove wallpapers via the Settings App. You cannot delete wallpapers from the Photos App. The wallpaper removal route will be the same as discussed earlier.
Is batch deletion of multiple wallpapers possible on iOS 16?
Unfortunately, no. You have to follow the rules and conditions of iOS 16, via which it binds its features and tools, especially display manipulation capabilities and limitations. iOS 16 removes one wallpaper at a time. Take the following steps to do it: Access Settings > Wallpaper to delete individual wallpapers.
How can I recover wallpapers that are accidentally deleted on my iPhone?
Unfortunately, once removed, it is forever gone. It is suggested that you should mindfully respond to the confirmation when prompted before taking the final decision.
Does iOS 16 allow the deletion of the default wallpapers?
Definitely not; default wallpapers are integral to iOS. You can only create, manage, edit, or delete custom wallpapers using the Settings menu.
Why can’t I access the wallpaper edit mode?
It might be because you are not running iOS 16. This feature is conditional on your iPhone with iOS 16. Therefore, head to settings to upgrade your iPhone’s software to use the “edit mode.”
Where Is the “Delete” option?
First of all, make sure that you are on the correct menu. Take the following steps:
- Access Settings > Wallpaper > Choose a New Wallpaper
- Swipe left to choose the desired wallpaper
- There you will spot the “Delete” option
Do I need a third-party app to delete wallpapers on my iPhone?
Certainly not. You can easily do it by yourself, as iOS 16 handles wallpaper deletion internally. Use the straightforward method: Access Settings > Wallpaper.
Final Words
We hope that this guide assists you in learning how to delete wallpapers on iOS 16. TCHBYTEX also provided troubleshooting methods to fix the issue if users encounter difficulties in deleting wallpapers on their iPhones. Despite everything, the foremost consideration is the update; if you have not installed it yet, you are missing out on new features and bug fixes. It is crucial for an overall seamless experience to manage your device proactively.
Happy trails in the realms of iOS 16!