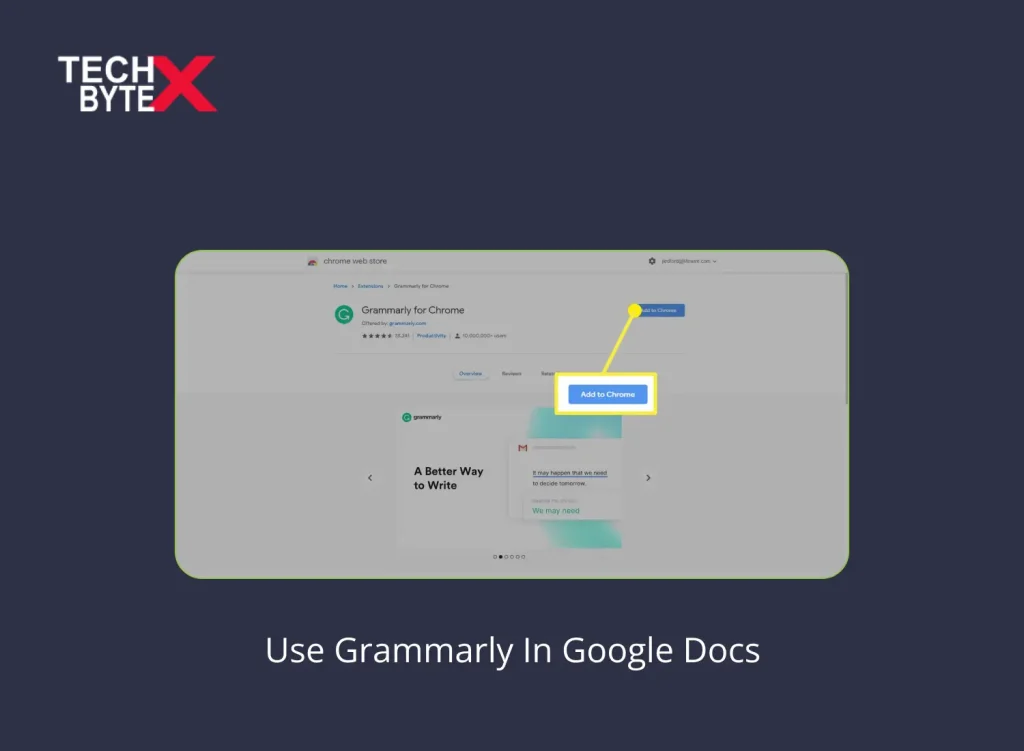Fostering your respective professions, Grammarly is indispensable. It refines communications to attain and maintain a polished and professional image. Whether you belong to a student or business class, Grammarly is impactful. This article resonates with Grammarly’s integration with Google Docs. To meet today’s rapidly evolving digital landscape, written communication is pivotal.
Whether composing a business email, compiling a corporate text, or designing an academic paper, a Grammarly extension is impeccable. At TECHBYTEX, we will discuss niche details of how users can access Grammarly in Google Docs to improve their writing skills. Google Docs and Grammarly collaboration is key to unlocking impactful writing competence.
Let’s learn how to harness the ultimate powers of Grammarly’s synchronization with Google Docs. For clarity, this guide will proceed gradually, initiating the exploration of the features of Google Docs and then catering to more specific facets.
What are the Features of Google Docs?
Here is the batch of features Google Docs offers to improve your workflows:
- Easy word count checking
- Seamless voice typing
- Drawing in Google Docs
- Proper activity tracking
- Supports for Chat/Messaging
- Offers collaboration tools
- Empowerment with the ability to comment
- Offers customizable templates
- Allows quick data Import and export
- Document Capturing convenience
- Effortless document generation
- Seamless document management
- Document storage convenience
- Effortless file sharing
- Full-text search capability
- Performance-boosting tools
- Page numbers addition facility
- Capable of editing history
How to Add Grammarly to Google Docs?
To enable Grammarly to Google Docs, you need to add it as an extension.
Let’s break down the process of integrating Grammarly with Google Docs:
Here is how to add Grammarly to Google Docs:
Step 1: Launch the Web Browser
Step 2: Directly go to the Grammarly Chrome Web Store or type “Chrome Web Store”
Step 3: Access the Search box
Step 4: In the search bar of the Web Store, type “Grammarly for Chrome”
Step 5: This will locate the Grammarly extension
Step 6: Click on the “Add to Chrome” option
Step 7: The browser will ask for confirmation
Step 8: Once confirmed, click on the “Add Extension” option
Step 9: At this point, sign in if you have a Grammarly account; conversely, sign up to proceed
Step 10: Once the installation is completed, you are ready to effortlessly use Grammarly in Google Docs without any issues
Here is how to enable Grammarly on Google Docs:
When you have successfully installed Grammarly, the next step is to activate Grammarly to use within Google Docs.
Here is how to add Grammarly to Chrome:
Step 1: Launch Google Docs
Step 2: Open Document
Step 3: Click on the Google Extension Grammarly icon located on the top right interface
Step 4: Once accessed, enable the “Check for writing suggestions on Google Docs” option
Step 5: This process will enable Grammarly to be used in your Google Docs documents and improve your writing skills
How to Activate Grammarly in Word?
Here is how to enable Grammarly in Word
Step 1: Launch Microsoft Word on your PC
Step 2: From the top toolbar, locate the ‘Grammarly’ tab
Step 3: This will open the drop-down menu
Step 4: Select ‘Enable Grammarly’
Step 5: This will open a new window
Step 6: Enter your credentials
Step 7: Click ‘Sign In’
This process will activate Grammarly in Word
What are the Capabilities of Grammarly?
Here are the strengths of Grammarly:
- Offers seamless editing
- Compatible with all major browsers
- Capable of working everywhere with an extension
- Highly intuitive and ensures easy access by anyone at anytime
- Allows adjustable goals
- Integrated plagiarism checker
- Features an AI-powered writing assistant (GrammarlyGO)
What are the Limitations of Grammarly?
Here are the restrictions of Grammarly:
- The plagiarism detector in Grammarly might not be as accurate compared to other tools available
- Grammarly does not support offline mode, restricting users’ access
- Grammar suggestions in Grammarly might not be reliable
- Grammarly does not offer multi-lingual support; it exclusively accommodates the English language
Does Grammarly Support Users Globally?
Grammarly caters to a diverse range of users, such as students, writers, authors, copywriters, business owners, professionals, teachers, or anyone seeking writing assistance. Regardless of the access range, Grammarly offers unconditional support to both academia and the corporate sector, equally and diligently.
How to Use Grammarly in Google Docs?
Here is how you can effortlessly get the best out of Grammarly writing assistant in Google Docs:
Step 1: When Grammarly underlines the written text or character in red color, it indicates an error
Step 2: Clicking on that character will give you options to fix it
Step 3: Accept the suggestion or simply click on the “Dismiss” option to ignore it
Using this approach, Grammarly checks spelling and grammar efficiently, improving writing skills, increasing work performance, and boosting confidence.
How to Set Goals in Grammarly in Google Docs?
Setting goals is paramount in Grammarly in Google Docs. Follow these steps to establish goals in Grammarly:
Step 1: Navigate and click on the Grammarly Icon
Step 2: This will open the sidebar to appear
Step 3: Click on the “Adjust Goals” Icon
Step 4: Use the preset goals or personalize them using various options
Step 5: Once done, click on the blue colored “Done” option
Step 6: This will save and apply the modifications in Google Docs
Why Grammarly Is Not Working on Google Docs + How to Fix Them?
If you are experiencing Grammarly not working in Google Docs issue, don’t worry; there can be multiple reasons causing this issue.
Common Triggers for Causing Grammarly Not Working Issues in Google Docs
Here are some common causes for Grammarly not working issue in Google Docs:
- There might be an issue with the Google Doc extension
- You are using an outdated browser
- There might be incompatibility of Grammarly with other Google Docs Plugins
- Your internet connection might be unstable
- There might be a problem with your Grammarly; an outdated Grammarly might trigger the issue
- You might have forgotten to enable Grammarly in Google Docs
- There is a possibility that you might have mistakenly turned on the Suggesting mode
- Your content size is huge
- Upgraded to Grammarly Premium
How to Fix Grammarly Not Working Issues in Google Docs?
Here are some of the best practical solutions to fix Grammarly’s dysfunctional issue in Google Docs:
Fix # 1: Verify Internet Access
Verifying your internet connection is the foremost consideration whenever you encounter dysfunction issues on your PC. Most of the time, the problem is minor yet detrimental – an uninterrupted internet. Make sure that your internet connection is reliable and stable. Grammarly’s smooth functionality is not possible in the absence of poor internet connectivity. You can also restart your internet to fix the Grammarly not working issue in Google Docs. In case, there is an issue with seamless internet access, contact your service provider to resolve the issue.
Fix # 2: Update the browser
Update your Preferred browser, ensuring the seamless functionality of Grammarly in Google Docs.
Fix # 3: Update Grammarly
If your Grammarly extension was installed a few years back, then you should install the updated version of Grammarly on your PC.
Here is how you can do it:
- Launch the Chrome browser on your PC
- Open Chrome extensions
- Navigate to Grammarly
- Click on “Remove.”
- Now, install the latest version of Grammarly
Fix # 4: Verify Grammarly is Enabled
Ensure that you have enabled Grammarly in Google Docs.
Here is how you can do it:
- Head over to Google Docs
- Press the “G” pop-up from the bottom right interface of your doc file
Fix # 5: Turn Off the Suggestion Mode
Sometimes, users accidentally turn on the Suggestion Mode from the three mode variants of Grammarly, including Editing and Viewing. Therefore, you need to turn on the “Editing” option instead of Suggestion Mode, to ensure the smooth functionality of Grammarly.
Fix # 6: Fix Gmail Settings
Whether moving from student to employee or an entrepreneur to business tycoon switching from Grammarly to Gmail is a normal discourse. The problem arises when, in Gmail settings, the script reads are set from right to left order. A simple revert can fix the issue, and the Grammarly extension will restore its functionality.
Fix # 7: Reset the Chrome Browser
Grammarly’s major downside is its conflict with other plugins on your Docs. However, you can resolve the issue by resetting your Chrome browser.
Here is how you can do it:
- Launch the Chrome browser on your PC
- Head over to the top right interface
- Click More > Settings > Advanced
- On Chromebook: Click Reset settings > Restore settings
- On Windows: Click Reset and Cleanup
- Then, Reset settings
This will reset your browser to its original defaults
Fix # 8: Use the Grammarly Sidebar in Google Docs
Sometimes, users upgrade their Grammarly to Premium to boost their work performance but experience dysfunction issues instead. The reason behind the glitch is Grammarly’s premium model’s incapability of applying its all features in Google Docs. The solution to this anxiety is using the Grammarly Sidebar in Google Docs. Hopefully, this may help resolve the issue.
Fix # 9: Check the Content in Parts
Whenever users check the content in Grammarly, as long as it might lapse to 30 pages, Grammarly lags, crashes, or even freezes. To avoid this problem, you should check the large content in smaller pieces to resume Grammarly’s functionality. A smaller content shortens Grammarly’s processing time and increases efficiency.
Fix # 10: Reset Grammarly
Here is how you can do it:
- Launch the Settings app on your respective device
- Navigate to Apps
- Choose Grammarly
- Tap Storage
- Select Clear cache and Clear data
This process will reset the Grammarly app to its original settings. Furthermore, it is one of the most practical and result-oriented fixes to resume Grammarly’s operation and performance.
Final Takeaways
Hopefully, you have learned how to enable Grammarly in Google Docs efficiently. At TECBYTEX, apart from presenting the adding and enabling process of Grammarly in Google Docs, possible relevant information is also provided. Regardless of your area of expertise in using Grammarly, learn the causes and fixes for Grammarly dysfunction issues in Google Docs. Fixing the irregularities and complications is crucial to reap the true benefits of Grammarly.
So, stay happily Grammarly after, ensuring improved efficiency and confidence.