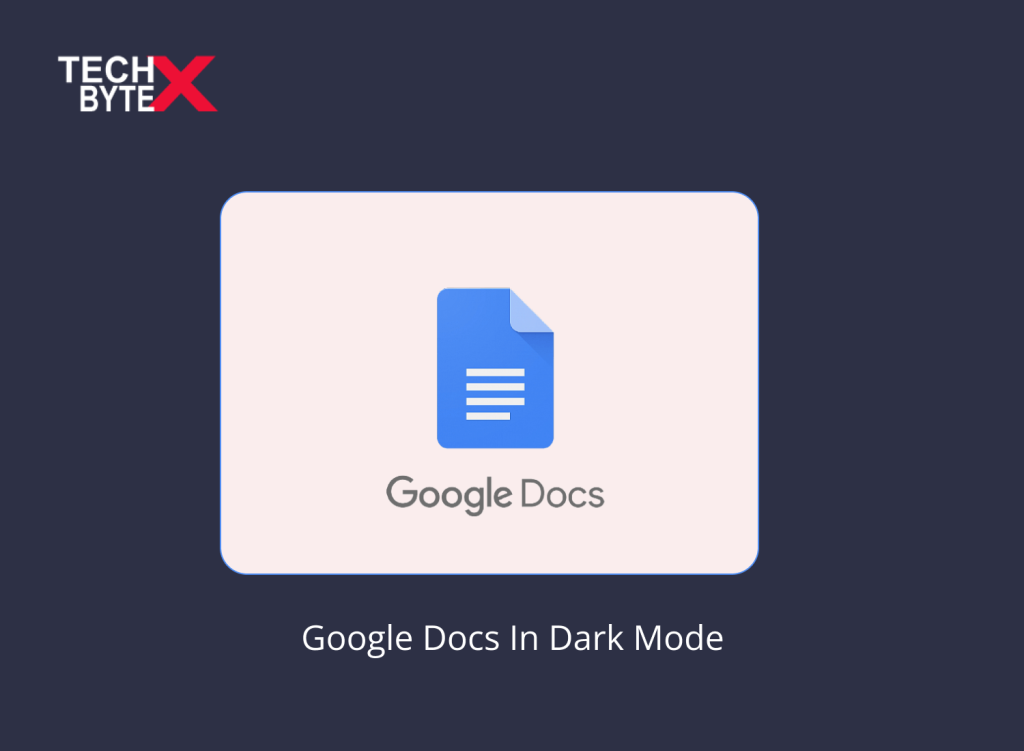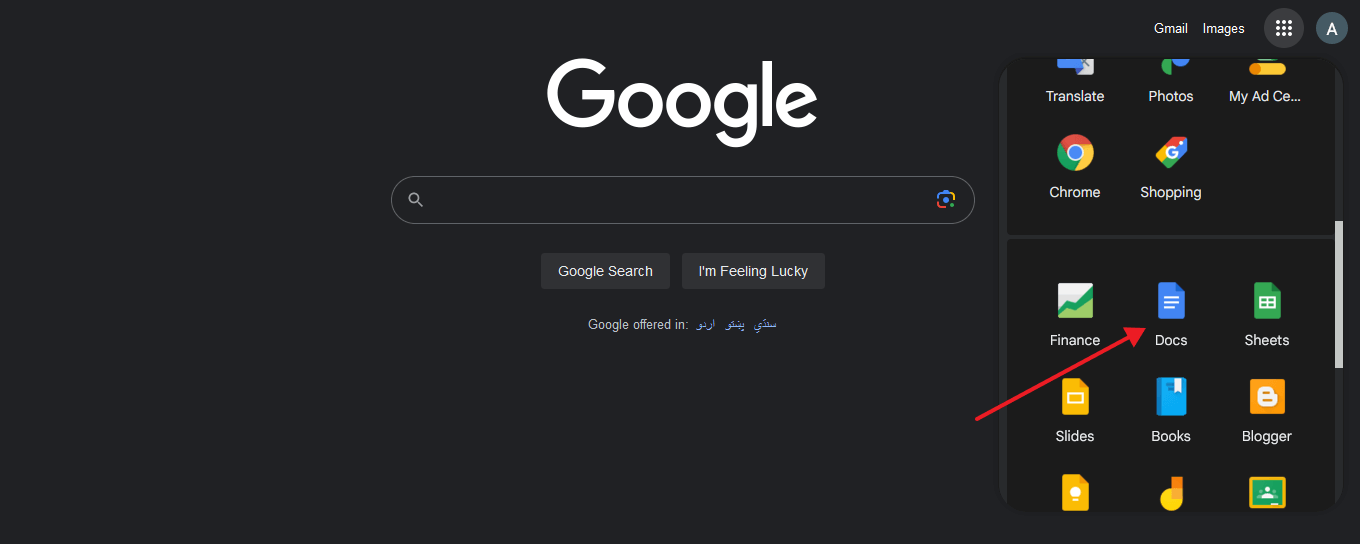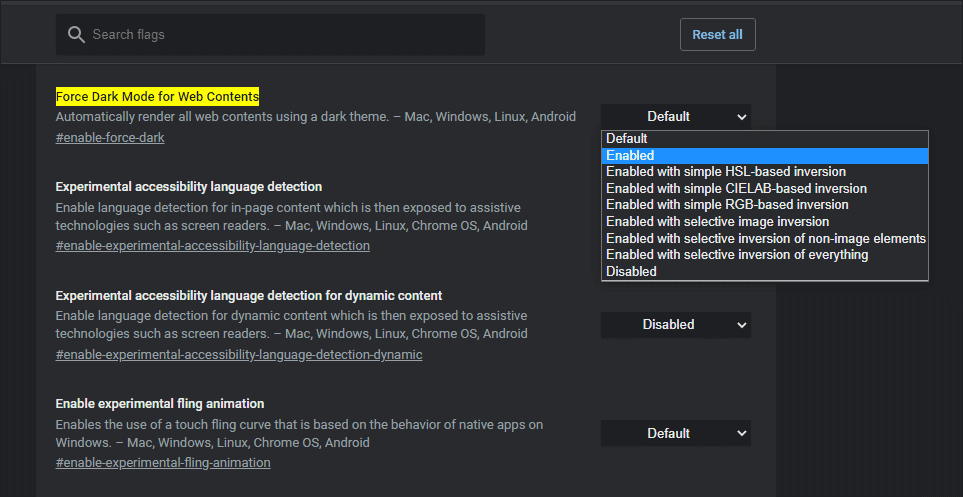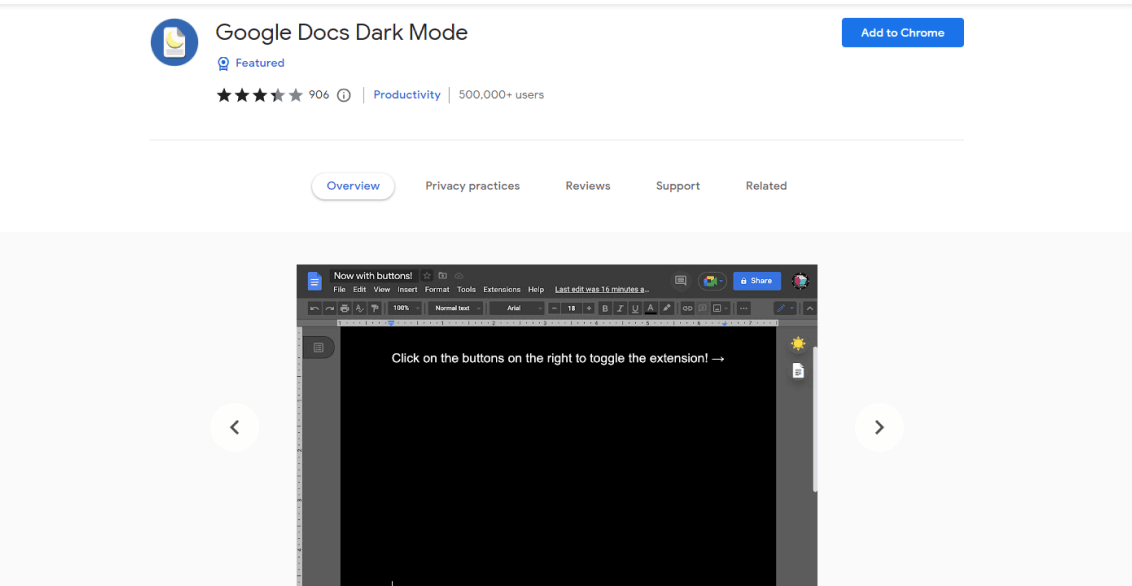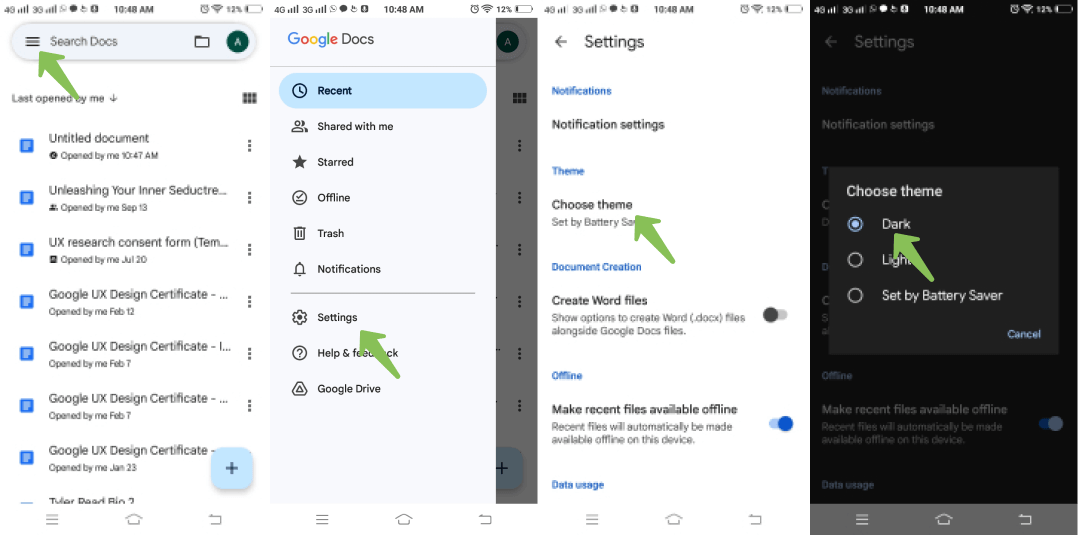Most users prefer working in dark mode, whether on a PC or via a smartphone. Did you know that Google Docs dark mode is available? Yeah, that’s true, and users enjoy preparing spreadsheets for multiple reasons. Changing the theme settings enables users to view documents, presentations, and spreadsheets more vividly. In this content, you will explore the top methods for using Google Docs in Dark Mode on Chrome browser.
Let’s begin by discovering the various ways to enable Dark Mode in Google Docs. Stay in the loop with this helpful guide to learn how to do it across different devices.
What is Google Docs and Why Do Users Like It?
Google Docs is a utilitarian word processor capable of creating, editing, and storing documents and spreadsheets. The only caveat users experience while using Google Docs is the light theme, which can be distracting for some users.
Here are the attractions of Google Docs:
- A free-to-use online web-based service
- Compatible with popular browsers (Chrome, Edge, and Firefox browsers)
- Pageless view enables users to create in an open-ended digital light, perfect for writing for the web
- Keeps you connected with Google apps, collaborators, events, files, and more
- Creating table templates is extremely easy in Google Docs
- Drafting an email within Google Docs is a big help
- Users can also watermark their documents to highlight important information
- Google Docs supports emoji reactions
- Offers Google Meet integration
- Collaborators cannot guess your theme settings, which helps maintain uniqueness
- Google Doc Dark theme supports Android, iOS, and Windows
What Are the Perks of Using Dark Mode?
Dark-mode Google Docs provides a soothing way to perform modern computations on different devices. It is not only relaxing for your hands but also reduces eye strain, ensuring work focus and boosting performance.
Here are the benefits of using dark mode, especially when your eyes are tired and you need to work on the screen at night:
- Dark mode improves your health, especially for your tired eyes
- It improves sleep quality, which gets disturbed by white light, and suppresses the secretion of melatonin hormone, which reduces sleep
- Additionally, dark mode controls eye dryness, which is triggered by the white screen, and causes eye itching
- Dark mode is a battery-saver, saving 60% of screen energy
- Google Sheets dark mode minimizes screen glare and makes reading easier and safer
- Your document looks more appealing and sophisticated in dark mode
- Background colors seem to pop up in dark mode
Why Do App Designers Recommend a Darker Environment?
There is no debate about the benefits of using dark mode in Google Docs. It not only looks good but is also beneficial for your eyes. App designers also recommend using a darker mode because it stands out from other jazzy or flashy colors, making the document more prominent. Oversized images and text on the dark background look incredibly stunning and professional.
When is Avoiding Dark Mode Beneficial?
Despite being good in every way, there are some situations where working in dark mode can pose challenges. For instance, text in dark mode becomes hard to read in well-lit rooms or bright daylight. To avoid this glitch, you should utilize the automatic switching feature from sunset to sunrise, ensuring convenience.
Is It Possible to Have a Google Drive Dark Mode?
Unfortunately, no. Google Drive does not currently support a dark-mode website version. However, as the saying goes, where there is a will, there is a way, and developers have found a solution to overcome this hassle.
Here is how you can enjoy a dark mode in Google Drive:
- Disable the Lights Browser extension
- This will activate the Night Mode feature
- Moreover, this process will empower each website to adapt to its customized dark-tone
This arrangement will help users achieve a better and more comfortable view of their Google Drive folder. Consequently, a darker Google Drive will benefit users by reducing eye strain, shoulder muscle fatigue, and headaches.
Explore the Top 3 Approaches to Enabling Dark Mode for Google Docs on Chrome
This section of the content reveals How to make Google Docs dark on Chrome using three methods. It is important to note that there is no direct official method to convert Google Docs white theme into a Dark theme. However, you can bypass this constraint with the help of a few effective and convenient approaches.
Here are the top methods to convert Google Docs’ light tone to a darker shade:
1-Using Chrome Flag
Google Chrome has currently rolled out a helpful feature for users who prefer using dark mode. This is an experimental feature that allows users to activate dark mode in Google Docs. However, it is important to note, that after enabling the flag, the dark theme will be applied to all the websites, loading them in dark mode.
The process is not intricate. Here are the instructions to enable the flag for implementing dark mode on Chrome:
- Launch the Google Chrome browser on your system
- Type chrome://flags in the address bar
- Hit enter
- Head to the search box and search for Dark Mode.
- Click on the drop-down menu next to Auto Dark Mode for Web Contents.
- Select Enabled from the options
- Tap on Relaunch to save and apply the changes
- Afterward, visit the Google Docs website and you will find the dark mode there
- Click on the file and select Page Setup to change the page color which is still white
- This process will display a Page Setup screen
- Click on the Page color
- Select white
- Click OK
- Change the font color to White as well
2- Using Google Docs Dark Mode Extension
If you are not comfortable using the experimental feature, install the Google Docs Dark Mode extension to enjoy a dark setting in Google Docs. This extension precisely converts Google Docs into a dark theme.
Here are your instructions for installing the extension on your browser to enable the dark setting:
- Access the Chrome Web Store in Chrome
- Type Google Docs Dark Mode in the search box, and press enter
- Tap to open the extension page
- Add the extension to Chrome
- Open the Google Docs website
- Click the extension menu icon
- Select the Google Docs Dark Mode extension from the list
- Turn on both toggles
- If they are already enabled, re-enable them
- Now, the Google Docs website will be loaded in the dark theme
Enjoy working in dark mode.
3- Using Third-Party Solutions for Google Docs Dark Mode
Before attempting this approach, you need to consider some important factors:
- These third-party apps are not officially endorsed by Google
- They may be susceptible to security risks
- Before using a third-party app, take precautionary measures to protect your data
- Before selecting any third-party app to apply a dark theme in Google Docs, consider reviews and ratings
- Be cautious about granting permissions
Here are some of the most relevant options to enable dark mode in Google Docs:
- Dark Reader
- Midnight Lizard
- Stylish
- Google Docs Night Mode
- Night Eye
Here are a few easy steps to install dark mode extensions or any other third-party programs on Chrome:
- Access Google Chrome
- Type “Google Chrome Web Store” in the search bar
- Search for the extension you prefer to install
- Find and click the “Add to Chrome” button
- This will initiate the installation of the add-on
- Click “Add extension”
- Wait for a few seconds to complete the process
- Launch a new tab in Chrome
- Navigate to Google Docs
- On the right pane of your window, you will see the moon and the Google Docs icon
- Clicking the moon will activate the dark mode
- If you want to disable it, tap the sun and “Google Docs icons”
How Can You Enable Google Docs Dark Mode in iOS Devices?
Follow these simple steps to enable Google Docs dark mode on iOS devices:
- Launch the Google Docs, Sheets, or Slides app on your iOS device
- Head to the top left corner
- You will see the Menu, tap it
- Navigate and tap Settings
- Tap Theme
- Choose “Dark” in the options of Light, or System Default
How Can You Enable Google Docs Dark Mode on Android Devices?
Here are the instructions to enable Google Docs Dark Mode on Android devices:
- Launch the Google Docs Sheets, or Slides app on the Android app
- Access the top left corner, where you will find the Menu
- Navigate and Tap Settings
- Go to the Theme section
- Tap “Choose a theme”
- Choose “Dark,” from the options, which include Light, or “System default”
- Set your OS theme to Dark Mode if you want to experience the dark mode for an extended duration
How Can You Enable Google Docs Dark Mode on a Computer?
Currently, the dark mode option in Google Docs is not directly available, you need to enable it in Google Chrome. Some users find it annoying that Google has not facilitated users with the switch or toggle option for this. Hopefully, Google will think about implementing it in the future.
Google Sheets dark mode desktop is accessible through the browser extension.
Unfortunately, Google Docs does not have a dedicated Desktop version. The reason Google Docs on the Desktop version does not adapt to the system-wide dark mode settings is still unknown.
The Final Takeaways
Hopefully, you have learned how the bright white light on your screens can affect your eyes. Reading in dark mode is not only beneficial for battery life and visual comfort but also improves readability. This content outlines three effective approaches to enabling dark mode in Google Docs in Chrome. You can choose any option as per your preference, such as using the Chrome flag, Google Docs Dark Mode Extension, or opting for a third-party solution.
At TECHBYTEX, we aim to provide relevant information to users seeking to eliminate the annoyance they are experiencing using apps, social media platforms, and more.