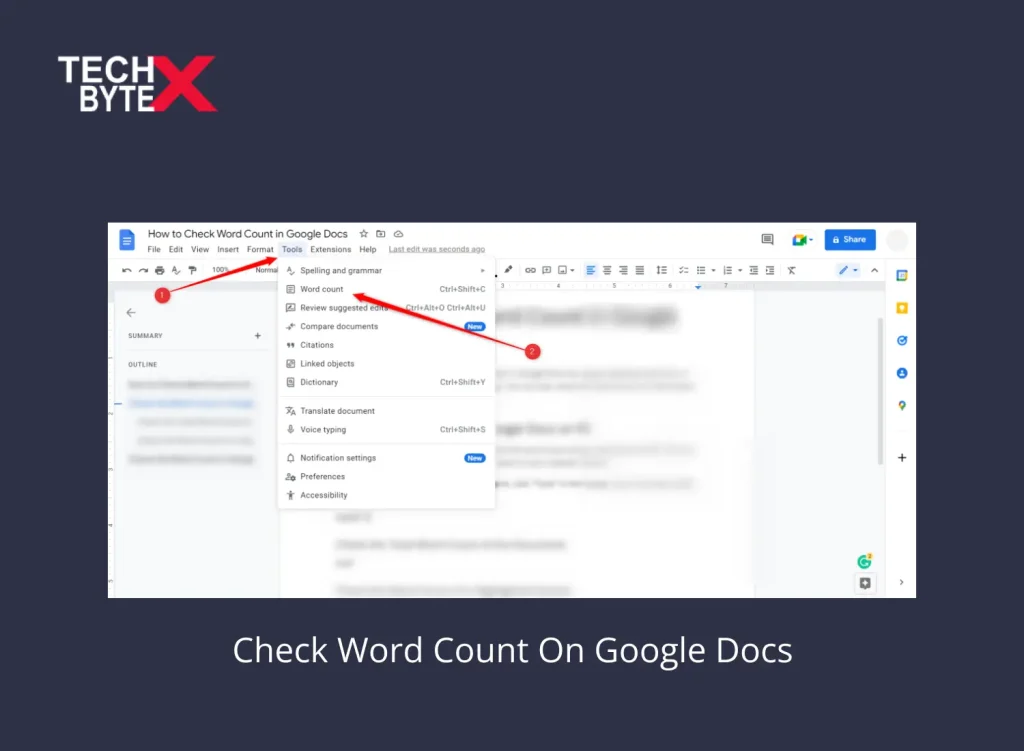Whether you are involved in content creation for freelancing, a university thesis, or a college essay, word count plays a pivotal role in achieving your goals. Its significance is also substantial in professional marketing or crafting product papers that can be up to 6,000 words. Furthermore, Word Count is a quick and efficient method to check the word count in your document. This guide provides comprehensive support for how to check word count on Google Docs. Collaborators can effortlessly select text using a web browser to access built-in word counters on desktops and smartphones.
Google Docs is an exceptionally robust program that resolves the hitch of tracking word counts. As it is one of the core features of Google Docs. TECHBYTEX guides users in learning how to check word count on Google Docs, whether for the selected text or the entire document, across various devices.
Let’s dig into the details to explore Word Count, which is one of the helpful features of Google Docs.
What is Word Count and Why is it Useful?
The word count of a document refers to the total number of words in a document. As the document expands, the word count increases, and vice versa. The capabilities of the Word Count feature depend on the word processor being used. Google Docs’ word counting tool does not include footnotes, footers, or headers. Utilizing the text length indicator helps set up your document efficiently and with precision. Adding it to the bottom of your interface is indispensable support in completing the document.
What Does the Word Count Include, and What Does It Exclude?
Checking Google Docs’ word count is a convenience, and here is a complete guide to learning different text counts in different applications. It is substantially important that Word Count is dependent on your document’s settings and the version of Google Docs.
Word Count Google Docs Includes:
In Google Docs, the word count includes the following details in the document:
- Any visible text presented in the body of the document
- Headers and footers of the document, if configured to include them
- Footnotes and endnotes of your content, if configured to include them
- Textboxes and shapes collaborated with the text
- Comments that are part of your document
- Content present in the form of your tabular data
- Words used in hyperlinks
- Equations and formulas that are presented in your content
Word Count Google Docs Excludes:
In Google Docs, the Word Count excludes the following data within the document:
- Images and graphics presented in the main body of the content
- Hidden text or content in the document
- Textboxes and shapes that are presented in the document without having any textual details
- Any non-verbal elements like charts, diagrams, or pictorial figures
What Are the Reading Estimates Based on Word Count?
Reading estimates word count refers to the approximate time an average adult takes to read 250 words/minute. The same rule will be applied to the standard 1000-word document, which might consume 4 minutes of read-time. However, the content type also depends on the reading speed. An intricate text normally takes longer time to read than simple verbal content. The reading time may also depend on the proficiency of readers.
How Do You Find Word Count in Google Docs?
Locating the word count feature to check the Word Count of your document in Google Docs is simple and vivid. Here is a comprehensive guide helping users to track word count in Google Docs:
Step 1: Visit the official website of Google Docs using the URL below:
Google Docs is a web-based service on which you can either open your account or you can modify the existing document by simply uploading it from Google Drive or other sources.
Step 2: Launch the document in Google Docs
Step 3: Now, when you have opened the document in Google Docs check the word count of the document. From the top of the interface, click on the “Tools” menu
Step 4: This will reveal a drop-down menu further sprouted into options or sub-menus
Step 5: Navigate to the “Word Count”
Step 6: Click on the “Word Count” option
Step 7: This will display a small window
Step 8: Once checked, close the “Word Count” window
What to Do If You Cannot Find ‘Word Count’ in Google Docs?
There can be multiple reasons why the “Word Count” feature becomes unseen either on your desktop or smartphone. Here are a few important steps you can consider to find Word Count on Google Docs:
- Check if your device installed an unusual version of Google Docs
- If you are using Google Docs via a browser, update your application
- If you are working on Google Docs via your smartphone, update your phone to the latest version
- Contact customer support for assistance
How to Check Word Count on Google Docs?
You can check word count in Google Docs either via a web browser or in the Google Docs apps for Android and iOS.
Here is how to check word count in Google Docs on a laptop or desktop:
Step 1: Launch your Google Doc in Google Chrome
Step 2: Head over to the “Tools” option
Step 3: Choose the “Word count” option
Step 4: Select the text for which you want to check the word count
Step 5: Once selected, click “OK” to proceed or “Cancel” to stop
Here are some alternative ways to check the Word Count on Google Docs:
- Press Ctrl+Shift+C
- If using an Apple device, use Command+Shift+C
How to Check Google Docs Word Count on Smartphones
Google Docs also functions on smartphones and Tablets. Using the convenient word count indicator on mobile phones is handy and straightforward.
Here is how you can check the word count of your document in the following steps:
Step 1: Install Google Docs on your Android or iOS device
Step 2: Once installed, Launch your Google Docs
Step 3: From the upper right corner, tap the three-dot menu
Step 4: Tap on “Word Count”
Step 5: Click on this option
Step 6: This will display the word count of your document
Step 7: Close the window by tapping anywhere on the screen
How to See Word Count Using a Browser Extension
Some writers prefer to constantly display their Google Docs while writing. Unfortunately, Google Docs does not support this feature, to avail of this convenience you have to download a browser add-on to your device.
Here is how to download a browser word count add-on:
Step 1: From the top of the interface, head over to Add-ons
Step 2: Select Get add-ons from the drop-down menu
Step 3: Type Word count in the given search field
Step 4: Navigate to your preferred add-on result
Step 6: Choose an account to link to the app
Step 7: Select and Allow necessary permissions to the app
What are the Benefits of Using Word Count in Google Docs?
Here are the benefits of using Word Count in Google Docs on your respective devices:
- With Google Docs’s Word Count feature, you can easily manage your document’s length, ensuring improved content quality
- Word count is crucial when you need to handle different types of content, such as academic, professional, or blog writing, that complies with specific requirements
- Knowing the word count of your article is vital for publishing platforms
In Which Areas Word Count Useful to Use?
The practical implementation of Word Count makes it one of the impressive features of Google Docs.
Here are a few areas where Word Count is significant:
- For submitting official government documentation
- For composing academic research papers where word count is crucial
- For drafting business contracts and other official papers
- Word count plays a pivotal role in applications, such as funding or grant proposals, bid writing, and job applications
- In web designing, developers are restricted to the word limit on client’s demand, SEO requirements, or business management tools
FREQUENTLY ASKED QUESTIONS
How words are counted in Google Docs?
Words in Google Docs are counted via a Word Count feature, which includes all text in the body of the document.
How can I count the number of characters in a PDF file?
Here is how you can do it:
- Launch the PDF file in Adobe Acrobat
- Head over to the “Tools” menu
- Select “Word Count”
- This process will provide you with the total number of characters in the PDF file
How can I track changes in Google Docs?
You can avail of the “Track Changes” feature through the “Suggesting Mode” in Google Docs for smooth collaboration where no data is deleted.
How to see Edit History in Google Docs?
- Click File
- Version History
- See version history
Can I check the Word count for multiple documents at the same time?
As of now, batch processing is not supported by Google Docs. You cannot check the word count for multiple documents simultaneously. You need to do this by opening each document individually and then checking the word count.
Can I enable Grammarly in Google Docs?
- Launch a Google Doc on your respective device
- Click on the Grammarly extension icon from the upper right corner of the interface
- Toggle on the “check writing suggestions” on Google Docs, and it is done!
Can I check the Word Count in Google Docs in offline mode?
Unfortunately, Google Docs does not support offline mode. You need stable internet connectivity to check the word count of the document.
Can I voice type on Google Docs?
To activate the “Voice typing” feature on Google Docs, follow these steps:
- Click Tools
- Navigate to “Voice Typing”
- Alternatively, you can also use the keyboard shortcut; press Ctrl+Shift+S in Windows or Command+Shift+S in macOS
- Clicking on “Voice Typing” will open a window with a microphone icon
- Click on it when you intend to speak
Final Takeaways
Hopefully, you have grasped relevant knowledge regarding the said topic. The Word Count feature of Google Docs allows users to manage the total number of words in their document. At TECHBYTEX, we provide valuable insights into the content requirements of various platforms for content creation. Whether it is blog writing or a business contract, the word count feature plays a pivotal role in refining professionalism in the content. The specific feature also assists collaborators in precisely distributing tasks among the team members.