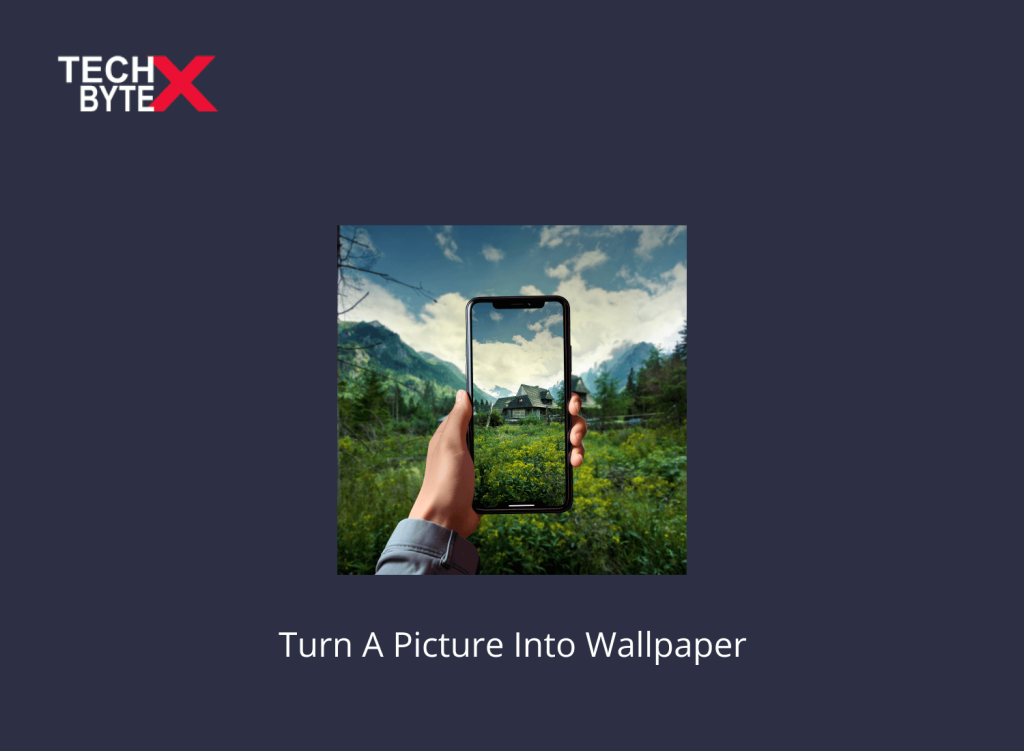Anyone can download premium or free wallpaper images on their Android, offering an easy and quick way to beautify your smartphone. Users can utilize wallpapers from a list of pre-installed home screen or lockscreen wallpapers, and they can even install wallpaper apps designed for iPhone or Android phones. However, many users prefer enhanced customization capabilities to personalize their Android wallpapers. The most unique and personalized way to distinguish yourself from other users is to use your own snapped images, paintings, or other graphics.
If you intend to use the snapped images as your wallpaper, you need to employ resizing tools and options without compromising the image’s crispness. If you are an Android user and prioritize personalized settings on your phone, especially wallpapers, stay connected until you reach the bottom of the article.
Let’s explore the aesthetically pleasing ways to personalize your Android home screen using wallpapers. So, here you go!
Confusion Removed: Setting Wallpapers on Android – Home Screen vs. Lock Screen
To alleviate confusion for novice users, we aim to clarify the misperception between the home screen wallpaper and the lock screen wallpaper. However, setting wallpapers on Android varies based on the Android version and operating system.
Here is how you can change the home screen wallpaper:
Step 1: Long-press anywhere on your home screen
Step 2: This will display a menu containing a list of options
Step 3: Look for an option like “Wallpapers,” “Wallpaper,” or “Set wallpaper”
Step 4: Choose the location from where you want to import wallpaper, such as Gallery, Photos, Wallpapers app, etc.
Step 5: Select the image you want to use as a home screen wallpaper
Step 6: Resize the image if necessary, using cropping tools
Step 7: Click on “Set as wallpaper” or a similar option
Here is how to apply lock screen wallpaper on your Android:
At this point, you need to clear up some confusion regarding the lock screen implementation on your phone. Often, the process of setting the lock screen wallpaper is the same; however, it varies with the Android version. In some handsets, the settings are the same, while for certain Android devices and manufacturer’s customization, there might be different settings for lock screen wallpapers.
Android Devices with Different Settings for the Home and Lock Screen Include:
- Stock Android
- LG
- Samsung
- HTC
- Sony
- Huawei
- Xiaomi
- OnePlus
Android Devices with Settings for the Home and Lock Screen Being the Same Include:
- Nokia
- Motorola
- Google Pixel devices
What is the Standard Size of a Picture for an Android Wallpaper?
There’s no standard size stated by IT enthusiasts and developers for an image for a smartphone wallpaper. This is because every handset has a different picture resolution. However, certain photo dimensions are recommended for the sharp, bright, and crisp image on your smartphone set as a wallpaper. The parameters of a perfect photo should have a width of a minimum of 640 pixels and a height of 960 pixels to perfectly match the respective phone’s resolution.
What Are the Different Image Formats on Android?
Turning a picture into wallpaper on Android is not an intricate process. However, the process is engaging and interesting, offering users the flexibility to use either portrait or landscape format. It is significant to note that portrait photos are more suitable for use as your Android wallpaper. The reason behind their compatibility is the flexibility of cropping and stretching, making them well-suited for the screen. On the flip side, using a landscape format in Android can be more complex due to the potential hurdles in adapting to the screen dimensions.
How to Set a Photo as Wallpaper on Android?
Before proceeding to learn about the approaches used to turn a photo into a unique wallpaper, you must be aware of a few important points.
- Import a pic from the Gallery app, containing your snapped images of whether a selfie, painting, or scenery
- Set tone and saturation levels
- Enhance your picture by using a filter
- Crop the Image
- Save the image on your device
You can also use photo-editing apps to make visual adjustments.
Here are two simple approaches used to set a picture as a wallpaper on Android. These are simple methods to meet your personalization needs on your Android device.
- Set the Picture as Wallpaper using the Gallery app
- Set a Picture as Wallpaper via the Settings app
Use a third-party app for later customization.
Let us dig deep to learn about each method along with some rudimentary details that you must know.
Method 1: Turn a Picture Into Wallpaper on Android Using the Gallery App
Using a gallery app to create a photo wallpaper on Android is the most candid approach for all types of users. You don’t need to acquire special knowledge to do it, as there is nothing technical in it.
Here is how to change the wallpaper and set your picture as wallpaper instead on your Android device:
Step 1: Launch the Gallery App on your Android phone
Step 2: Use the Google Photos app instead as some Androids are not equipped with the Gallery app
Step 3: Navigate to the desired picture that you want to use as Wallpaper on your phone
Step 4: Find the three-dot menu located either on the right interface or on the left interface of the screen (location depends on the Android device you are using)
Step 5: Once found, click on the three-dot menu and select the “Set Wallpaper” option
Step 6: Relocate the image, if necessary
Step 7: Click Apply
Step 8: Navigate and select the implementation option, whether you want to set the picture as the home screen, lock screen, or both
Step 9: Set photo as wallpaper pic
Method 2: Set a Picture as Wallpaper on Android via Settings
This is another practical approach, and using the setting app for turning a picture into a wallpaper is a simple and quick process.
Here is how you can use the Settings app on your Android device to obtain a Wallpaper Picture to celebrate inclusivity:
Step 1: Open the gear-shaped Settings app on your Android device
Step 2: Locate and click the “Display & brightness” option
Step 3: Click on “Wallpaper”
Step 4: Select your “Gallery” as a source from where you want to import the specific image you want to set as a wallpaper
Step 5: Navigate to the image you wish to display on your Android’s home screen as a wallpaper
Step 6: Once the image is decided, tap on it
Step 7: On the preview page, set the position of the image
Step 8: Once repositioned in a way you want to display it as a wallpaper, click “Apply”
Step 9: Choose the option in which you want to set the picture on your phone, whether you want to use the picture as a wallpaper on the home screen, lock screen, or both
After learning both approaches to turning a picture into wallpaper, you must be aware that using a picture from a gallery might not align with your phone’s resolution. To overcome this problem, using a wallpaper app for Android devices is the functional, practical, convenient, reliable, and straightforward option to create an uncompromised image.
How to Customize a Picture to Fit a Wallpaper on Android?
When you use a picture as a wallpaper on your Android, you need to resize it using tools and editing options. If you are using a landscape photo, you need to customize it to align perfectly with phone wallpaper dimensions. More often, using a third-party app can help you adjust the wallpaper parameters by offering cropping and stretching options.
Features of third-party wallpaper apps for resizing on Android:
- Supports live wallpapers
- Effortlessly fits the image into a wallpaper frame on your home screen
- Offers background color-changing options
- User-friendly interface
- Straightforward implementation
Here are a few reliable third-party wallpaper apps for picture customization on Android, that you must try:
How Can You Remove a Wallpaper App from Your Android Device?
Despite enjoying mesmerizing wallpapers on your Android, you can remove the wallpaper from your phone anytime and effortlessly for any reason. The procedure provided below is straightforward; alternatively, you can avail yourself of using a direct option of uninstalling it.
Step 1: Launch the settings app on your Android
Step 2: Navigate to “Apps” or “Application Manager”
Step 3: Locate and choose the wallpaper app you no longer want in your app drawer
Step 4: Tap on “Uninstall” or “Delete”
Step 5: Confirm the action when prompted
Frequently Asked Questions
Let’s take a look at the various curiosities and queries different users have regarding “how to turn a picture into a wallpaper on Android”.
Can I use an entire picture as my wallpaper on my Android phone?
You can use and set any picture you wish to set as a wallpaper on your Android phone. However, the issue is that pictures imported from the gallery or settings may face problems adapting to your phone’s resolution. Using a wallpaper app can solve the issue, as it boasts a vast selection of customization tools and options.
Do brighter and more vibrant pictures set as wallpaper drain the battery faster?
No, it is a myth. It is presumed that if a wallpaper is bright and vibrant it is draining your battery faster. However, the impact is quite minimal.
Can I set a GIF as wallpaper on my Android phone?
Certainly, you can set a GIF as your wallpaper on Android using a third-party app like Giphy, as Androids are not integrated with such options.
Where is the carousel of wallpapers in Android 12?
You can assess the mesmerizing wallpaper carousel through the gear-shaped settings app on Android 12.
Can I use live wallpapers on Android 13, if yes, then how?
Yes, you can set a live wallpaper on your Android 13. Here is how you can do it:
- Long-press on the home screen of Android 13
- Choose the ‘Wallpapers,’ option
- Select the ‘Live Wallpapers’ option
- Pick the desired one
- Hit the “Apply” option
How Can I use a Cinematic wallpaper on my Android phone?
Follow the instructions below:
- Launch the Settings app on your Android
- Go into “Wallpaper & style”
- Hit the “Change wallpaper” option
- Navigate to the picture you want to use as a wallpaper
- On the wallpaper preview page, find the sparkle icon located in the top right interface
- Toggle on “Create Cinematic wallpaper”, and it’s done!
The Final TakeAways
Finally, you have reached the bottom, and this guide will assist you in learning ways to create custom wallpaper for Android. Using wallpaper from photos is intended to eliminate uniformity among users who rely on pre-installed wallpapers or obtain them from wallpaper apps. TECHBYTEX provides tweaking methods for users, especially those who prefer individuality and aesthetically appealing content and settings on their Android. Adding a personal touch to spice up the little things can be satisfying and distinguishing.
“So, here you go, honoring yourself with, ‘My Phone, My Pic, My Wallpaper – My Individuality!”