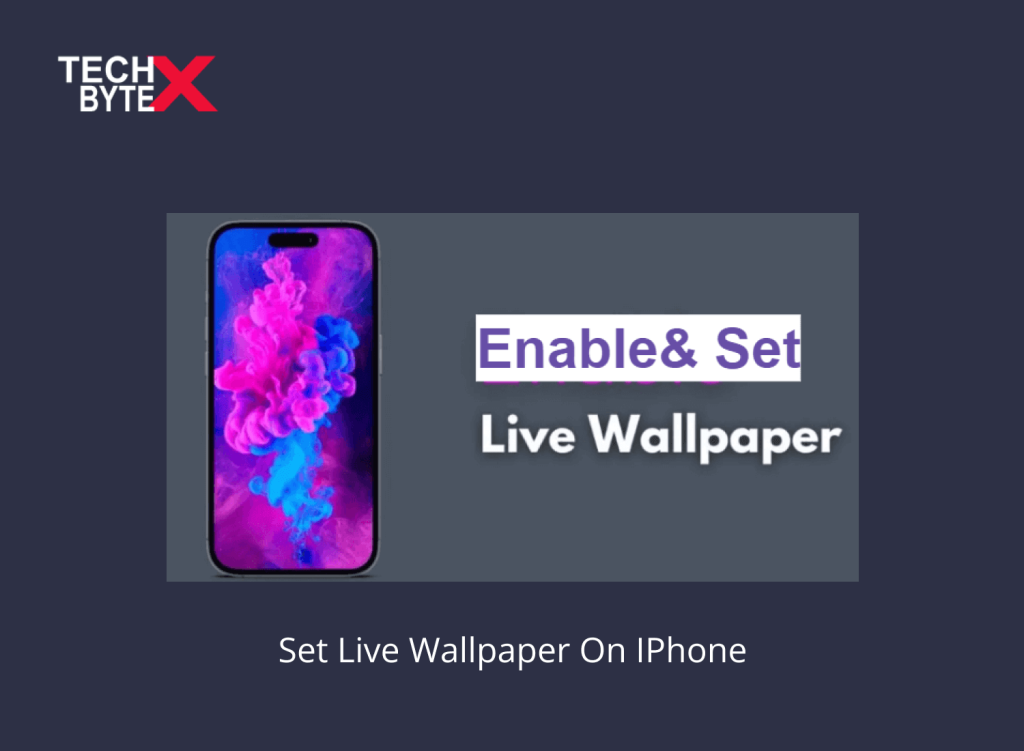Live wallpapers are an aesthetic delight; a thrilling manifestation of Apple’s commitment to optimizing user experience. Whether you are a seasoned iPhone user or a newcomer to the Apple ecosystem, this magic device is a treasure trove. One of the mesmerizing features is a moving wallpaper, an animated way to embrace inclusivity on your device. This article primarily focuses on soothing and palatable live wallpapers, transforming the dusky and static background into a radiant and dynamic canvas. Your iPhone’s engaging backgrounds come to life with motion offering a unique experience. Setting a live wallpaper iPhone with iOS 17 is a straightforward and engaging process.
Let’s gradually explore everything about setting video wallpapers in iOS 17 to witness the true background dynamics.
What is a Live Wallpaper on an iPhone?
A Live Wallpaper is an animated background image. Apart from static wallpaper, live wallpaper makes the iPhone’s interface more engaging and entertaining. Furthermore, the iOS 16 live wallpaper picker menu offers a variety of displaying options. The Selection and saving process is just a “tap” away and is great fun when they instinctively animate upon waking.
What Are the Options for Getting Live Wallpapers in iOS 17?
The iOS 17 Wallpapers come alive with a tap.
Here is how to make Wallpapers on iOS 17 devices, either by using the following methods:
Option 1: Using a “Live Photo” present in the Photos app
Option 2: Downloading a ‘Live Wallpaper app” from the App Store
Option 3: Creating a “Live Wallpaper” from any video using a third-party app
Explore the Top 5 Best Live Wallpaper Apps for iPhone
Here is the batch of top 5 live iPhone wallpaper 2023 that you must try. The following options include premium and free live wallpaper apps for iOS 17 devices.
Top 1: Live Wallpapers Now
Top 2: Live Wallpapers for Me
Top 3: Everpix Cool Live Wallpaper 4K
Top 4: Live Wallpaper Maker
Top 5: intoLive
What Are the Pros and Cons of Setting Live Wallpaper in iOS 17?
One may question the hype of iPhone live wallpaper, so here is a parallel analysis providing the upsides and downsides of setting them.
Pros:
- Setting live wallpapers is a personalized way to embrace individuality
- Your iPhone becomes more eye-grabbing and engaging
- Live wallpapers give a good feel and satisfaction
Cons:
- As of now, live wallpapers are only available in iOS 17
- Setting a moving background on your iPhone affects your battery strength and life
- Moving wallpaper is of high resolution and can make your device sluggish
Which iPhone Models Are Compatible With Live Wallpapers?
Moving wallpapers on the iPhone are compatible with iOS 17; the following models support this enchanting feature:
• iPhone 6s, 6s Plus, • iPhone 7, 7 Plus, • iPhone 8, 8 Plus, • iPhone X, iPhone Xs, and Xs Max, • iPhone XR, • iPhone 11, 11 Pro, 11 Pro Max, • iPhone SE (2nd Generation), • iPhone 12, 12 mini, 12 Pro, and 12 Pro Max, • iPhone 13, 13 mini, 13 Pro, and 13 Pro Max, • iPhone 14, iPhone 14 Plus, iPhone 14 Pro, iPhone 14 Pro Max, • iPhone 15, iPhone 15 Plus, iPhone 15 Pro, iPhone 15 Pro Max
How to Choose a Free iPhone Live Wallpaper from Apple
Just imagine the feel and impression when you lift your iPhone, and it awakens aesthetically.
Here is how to set a live Lock Screen wallpaper, Home Screen wallpaper, or both on your iPhone:
Step 1: Open the Settings app on your device
Step 2: Navigate and tap “Wallpaper”
Step 3: Tap “Add New Wallpaper”
Step 4: Search and select the “Live” option by taping
Step 5: At this stage, you can customize the time display and widgets, featured on your lock screen
Step 6: When customized, tap “Add”
Step 7: Now, you have an option, to either set the wallpaper in a pair or separately
Step 8: When done, tap “Done”
Step 9: This process will activate the current wallpaper automatically on your iPhone
How to Set Live Photo Wallpaper on iPhone in iOS 17?
It’s worth noting that the Live wallpaper capability was initially removed, but due to high demand and popularity, it has made its way back to iOS 17.
Here is how to set a live photo wallpaper on iPhone in iOS 17:
Step 1: Launch the Settings app on your iPhone
Step 2: Navigate to “Wallpaper”
Step 3: Swipe and tap +
Step 4: This process empowers users to create a new wallpaper pairing with the lock screen and home screen
Step 5: Tap Photos
Step 6: Use filters to refine your images by “Live Photos”
Step 7: Select a live photo
Step 8: If you want to change the displaying look of apps and widgets to align with the playing wallpaper perfectly, tap Add from the top to do it
Step 9: Tap ‘Set as Wallpaper Pair’ to implement
Step 10: By default, system settings apply the blur and dusky effect on the home screen, if you want to customize the effect, tap ‘Customize Home Screen.’
Step 11: Tap “Blur”
Step 12: Tap “Done”
Now, your iPhone background is ready to shine with some soothing or jazzy effects, leaving the boring screen behind.
How to Set Video As Wallpaper on iPhone?
This feature is an exclusive delight for the iOS 17 Beta. You can also choose a Live Photo as your background using this beta version.
Here’s how to make a video wallpaper on your iPhone:
Step 1: Open the Settings app on your iPhone
Step 2: Navigate and tap on “Wallpaper”
Step 3: Click on “Choose a new Wallpaper”; this will assist you in picking your live wallpaper to make a video wallpaper iPhone
Step 4: Select “Live Photos” from the options like dynamic, stills, and live wallpapers
Step 6: Choose the desired Live Photo
Step 7: Click on “set” and select the option of setting either for the lock screen or home screen, ensuring convenience
You can use the intoLive app to make a video wallpaper on your iPhone. Using a TikTok video can also be set as an entertaining video wallpaper. Alternatively, install Giphy for iOS to experience a refreshing, entertaining, and engaging background just by lifting your iPhone.
How to Add a Live Wallpaper From the Lock Screen?
It is another effective, quick, and handy way to embed animated graphics on your iPhone’s background. Here is how you can create a new wallpaper pair using the lock screen:
Step 1: Press the side button of your iPhone; it will reveal the current lock screen
Step 2: Long-press on it and select + from the bottom-right interface
Step 3: Go to “Photos”, and open it
Step 4: Select “Live Photo” from the top
Step 5: Choose a live picture and set it as the iPhone lock screen wallpaper and home screen
Explore the Potential Fixes for the Live Wallpaper Not Working Issue on iOS 17 Devices
The first thing you need to clarify is that live wallpapers are intended to rock your lock screens exclusively. Their effect when used as a home screen may be compromised in terms of crispiness and other graphical dynamics. That’s the reason why live wallpapers sometimes don’t work as they are meant to form the user’s perspective, impacting the device’s reputation. Don’t worry; the causes are detectable and resolvable using the common troubleshooting methods and tricks on your iPhone.
So, here you go!
1. Restart iPhone
How can one overlook the effectiveness of this troubleshooting method? It is particularly useful when your device behaves awkwardly, even if it can fix the implementing or playing struggle of live wallpaper on your iPhone.
Here is how you can restart your iOS 17 devices to fix live wallpaper not working glitch:
Step 1: Engage the volume and side buttons simultaneously until the power off toggle displays on the screen
Step 2: Turn off the iPhone by keeping the side button pressed until you see the Apple logo
2. Lack of Storage Capacity
If your iPhone runs short of storage, the impact will be on the functioning of dynamic live wallpapers. So, the solution lies in freeing up some space for the seamless functioning of video wallpaper on your iPhone.
Here is how you can fix this issue:
Step 1: Go to Settings on your iOS device
Step 2: Select “General”
Step 3: Choose “iPhone [or iPad] Storage.”
Step 4: This will reveal the apps occupying the respective space on your device
Step 5: Delete apps and media files you no longer need to create a little room for new content
3. Disable Low Power Mode
iOS deactivates the live wallpaper feature when your battery is set to “low-power” mode. This feature aims to save battery by disabling unnecessary power supply to widgets and apps to source relevant apps. However, if you don’t want this feature, follow the steps to disable it.
Step 1: Launch the Settings app on your iPhone
Step 2: Navigate to Battery
Step 3: Toggle off the Low Power Mode
4. Toggle off Reduce Motion Settings
If the “Reduce Motion” is activated on your iPhone, then the live wallpaper not working issue can be triggered.
Here is how you can disable the accessibility option on your iPhone:
Step 1: Open Settings
Step 2: Navigate to “Accessibility”
Step 3: Select “Motion”
Step 4: Toggle off the “Reduce Motion”
5. Wallpaper Challenges
When the problem is associated with the desired wallpaper, you may face difficulties applying the specific background on your iPhone. The reason behind the frustration can be a corrupted file or a compatibility issue. So, to avoid the nasty situation and save your precious time, try applying other options. If you are not satisfied with the stack of pre-loaded wallpapers, explore Apple’s wallpaper options.
Final Words
Live wallpaper on an iPhone is an irresistible show that not only enhances the visual appeal but also redefines your aesthetics. Keep your memories flashing on your device by just giving it a slight touch. TECHBYTEX does not want its readers to miss out on even a minor detail on the topic. From the iPhone model’s compatibility with the video wallpaper to discussing the fixes of “not working issues”, every bit of information is kept inside.
So, live with vibrance by reliving the golden moments of your life via iOS 17 devices.