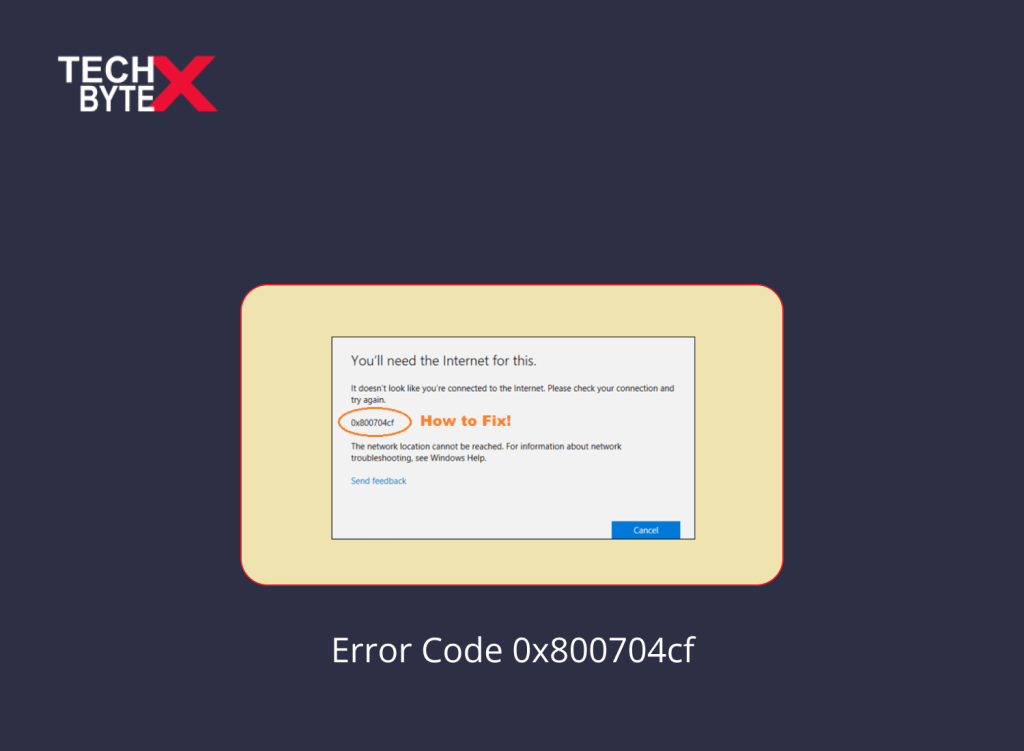An uninterrupted internet can feel like a curse, as it can disrupt your official and social activities. One of the most common issues while working on a PC you might encounter is error code 0x800704cf, which typically prevents users from accessing the internet or logging into their Microsoft Store. The Windows Network error interrupts the user’s internet connection and causes inconvenience. If you are also experiencing this internet access denied error, rest assured that you are not alone. Encountering access-denied error code messages, such as network errors or printer errors, can be extremely frustrating.
This article will explain the causes and fixes for the 0x800704cf error on Windows 11.
What is Xbox error 0x800704cf? And How to Fix It?
Xbox error 0x800704cf indicates network glitches, preventing users from signing in to their Xbox accounts.
What are the common reasons?
- There is a problem with an Xbox server
- Xbox is temporarily down
- Unstable wireless connections
- Using an ethernet connection with a fixed IP address
How do You fix Xbox error 0x800704cf?
- Power cycle your router
- Wait patiently for the temporary outage to resolve
- Leave it for 15 to 20 minutes, and then attempt to sign in again
What is “Error Code 0x800704cf” in Windows?
This problem isolates your computer from your local network. Windows 10 Error 0x800704cf flashes on your PC’s screen in three situations:
- When attempting to log into your Microsoft account
- When launching or installing a game on your computer
- When trying to share files with connected devices
How to fix it in the first instance?
- Check your network adapter
- Verify domains are working properly
What is Error Code 0x80070cf?
If you are facing this error, then you are going through anxiety because you will need the internet for this to resolve. And your internet access is already interrupted by Error Code 0x800704cf. It is significant to note, that 0x80070cf is the Microsoft Store Error which says that you need internet access to install this app. Ensure you are using a reliable internet connection to avoid this problem.
What are the Potential Causes for Error Code 0x800704cf”?
If you’re experiencing a 0x800704cf error code, don’t worry; just figure out the causes that can help you fix it. Here are the potential causes of 0x800704cf:
- Network conflicts
- Multiple users sharing the same static IP
- A firewall or your antivirus application may disrupt your Internet connection
- There might be a problem with network configuration (DNS or proxy settings)
- You are using an unreliable TCP/IP stack
- IPv6 conflicts cause 0x800704cf (communication errors)
- Some of your apps may have been infected by viruses, Trojans, or rootkits
- You are using an outdated or corrupted drive
What are the Potential Fixes to Resolve “Error Code 0x800704cf” in Windows?
Here are some of the best methods to resolve the Error Code 0x800704cf on Windows 11.
1- Verify your Network Connection
Whenever you experience network failure issues, the foremost step you need to take is to verify your internet connectivity.
Here is everything you need to do to resume your internet connectivity:
The first step you should take is to restart your Wi-Fi router. Follow these steps to do it correctly on your Windows:
- Locate your router
- Unplug the router power cable from both sources, the wall socket, and the router
- Wait for 5 to 10 minutes
- Now, plug the power cable into the router and then into the wall socket
- Find and press the power button
- This process will turn on the router
- Give your system a few seconds to minutes to re-established the internet connection
- Once the internet connection is established, check if your internet access is restored or if issues persist
If the problem continues to annoy you, do the following:
- Contact your ISP
- Report your issue
2- Run Network Adapter Troubleshooter
Here are the steps to run a network adapter troubleshooter to fix communication errors:
- Click on the Start menu
- Navigate and select the Settings app
- This will display the System Settings
- Alternatively, press the Win + I keys on your keyboard to open the System Settings on your Windows 11 system
- From the left side settings panel, Select the System tab
- From the right-side window, select the Troubleshoot option
- Click on the “Other troubleshooter”
- Navigate and select the Network Adapter troubleshoot option under “Others”
- Click on the “Run” button
- This step will run the “Network Adapter Troubleshooter”
- Select your network adapter to identify the network problem
- Click on the Next button
- This process will start the troubleshooting process
- Wait for a few seconds to diagnose and fix the system trouble
- Once the troubleshooting is completed, click on the “View detailed information”
- Click on the Close button
- This will close the troubleshooter window
Now, check if the 0x800704cf error code issue is resolved or not.
3- Modify the Adapter Settings
Sometimes, changing the adapter settings can help resolve network glitches on Windows 11.
Here is the step-by-step guide to teach users how to change the adapter settings:
- Press the Win + I keys on your keyboard to open the Windows System Settings
- Click on the Start menu
- From the left side settings menu panel, select the “Network & Internet” tab
- From the bottom right side, select the “Advanced Network Settings” option
- Go to the “More Settings” section
- Click on the “More network adapter” options
- Select your network connection
- Right-click on it
- Choose “Properties”
- This process will open the “Connection Status“
- Press Enter to open the “Connection Status” window
- Click on the “Properties” button to open your selected network connection
- Uncheck “Client for Microsoft Networks”
- Click on the OK button to implement the changes
- Restart your computer
See, if the network error is gone or is still annoying you.
4- Reset the TCP/IP Stack
Transmission Control Protocol enables users to access the Internet. So, if you are experiencing You may Error Code 0x800704cf, resetting TCP/IP can help fix the problem.
Here are the steps to doing it:
- Click the Search icon, located on the Taskbar
- Type CMD in the search box
- Right-click the “Command Prompt”
- Select “Run” as administrator
- When “UAC” prompts appear on your screen
- Tap “Yes” to grant access
- NOW, execute the code – ipconfig /flushdns
- This will clear the DNS cache
- Refresh your NetBIOS name
- Run this command – nbtstat –RR
- Reset your IP address and Winsock catalog
- Restart your PC to implement the changes
5- Reinstall the Network Adapters
Follow these steps to uninstall and reinstall the network adapter to fix the network error:
- Simultaneously press Windows and R
- This step will open the Run dialog
- To launch the “Device Manager”, Enter devmgmt.msc in the text box
- This process will display all the drivers for your network adapter
- Click on each item
- From the right-click menu, Select Uninstall
- Confirm your changes by selecting “Uninstall” on the confirmation page
- Remove all adapters
- Restart your computer
Hopefully, now the Network error will be resolved.
6- Reset the Network
On your Windows 11 system, resetting the network can resolve various network-related issues, including the network 0x800704cf error code problem. Follow these steps to reset the network.
- Simultaneously press the Win + I keys on your keyboard
- This will open the Windows System Settings
- Click on the Start menu
- Navigate and select the Settings app
- This step will display the System Settings
- Navigate and Select the “Network & Internet” tab, located on the left side settings panel
- Locate “Network and Internet” from the right bottom side
- Select the Advanced Network settings
- Choose the Network reset option from the list of options under the More settings
- Click on the “Reset Now” button
- This process will display a window asking for your consent to reset the network
- Choose “Yes” to confirm your action
- Once the network resetting process is done, check if it has fixed the network error glitch on your PC or if the issue persists
7- Run the Windows Troubleshooter
Using the Windows Troubleshooter is an easy way to identify the trigger causing network failure errors on Windows 11.
Here is how you can troubleshoot to fix it:
- Simultaneously press the Win + I hotkey to launch Settings
- This process will display the new window
- Navigate and click “Update & Security”
- Then Click Troubleshoot
- Scroll down a bit, and find the “Network Adapter” on the right side
- Once found, run the troubleshooter
- Give your system ample time to complete the scanning process
- Select your current network connection
- Click Next
- Restart your computer to implement the changes you have made
8- Sign in Using Your Microsoft Account
Some IT enthusiasts recommend using this method to resolve the error code 0x800704cf. Here’s how you can shift from a local to a Microsoft account:
If you are creating your Microsoft Account for the first time:
- Click on the Windows icon
- Open the Power menu
- Navigate and choose Settings
- From the left menu, select “Accounts” and then“Your Info”
- Choose “Log in with a Microsoft account.”
- Enter your Microsoft credential correctly and cautiously in the respective fields
- This process will help users create their PIN
- Once the account is created, confirm your steps by selecting the “Verify” option under “Your Info”
- Send a text message to ensure your Microsoft account is working
If you already have a Microsoft Account:
If you are already a Microsoft account holder and still experiencing communication failure errors, take the following steps:
- Modify your login Admin account to a local account
- Reattempt to follow the process
9- Reset Your PC
If all the methods have failed, and you are still disconnected from the rest of the world, reset your PC as a last resort to resolve the network 0x800704cf error.
Here is how you can reset your PC on the Windows 11 system:
- Locate and Click the Start icon, located at the bottom left corner of the screen
- Navigate and select the Settings app
- This step will display the System Settings
- Press the Win + I keys on your keyboard to open the Windows-system-settings
- From the left side settings panel, Select the System tab
- Click on the Reset PC button
- This process will delete all apps and settings
- Give your system ample time to complete the resetting process
- Once the resetting is completed, your PC will have neither apps nor the associated glitches
The Final Takeaways
The 0x800704cf error is one of the most prevalent errors in Windows 11. Since it is a connectivity glitch, users encounter it frequently while working on their PCs, which significantly impacts their working performance. This error causes communication failures by disconnecting your computer from the local network. This content provides users with the best solutions to fix the 0x800704cf error code on Windows 11.
TECHBYTEX allows users to overcome this connectivity limitation error by offering methods, including running the Windows and network troubleshooter, verifying your internet router, resetting your PC, and more. Despite encountering the 0x800704cf error, if you face any issues on Windows 11 or within your apps, explore the helpful solutions on this platform.