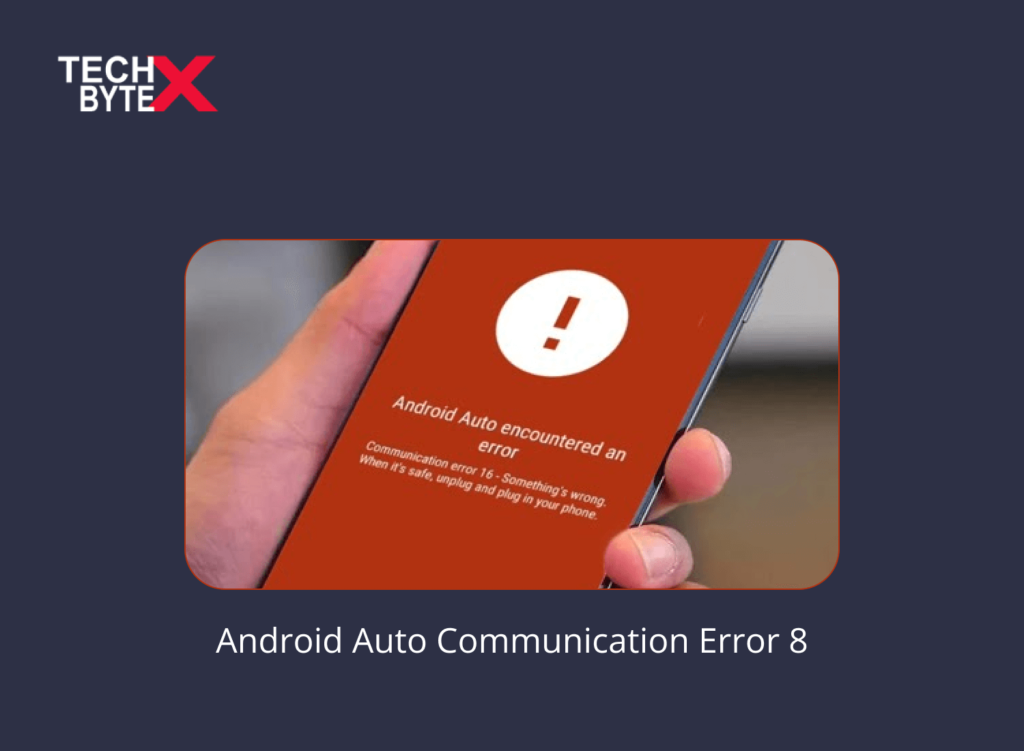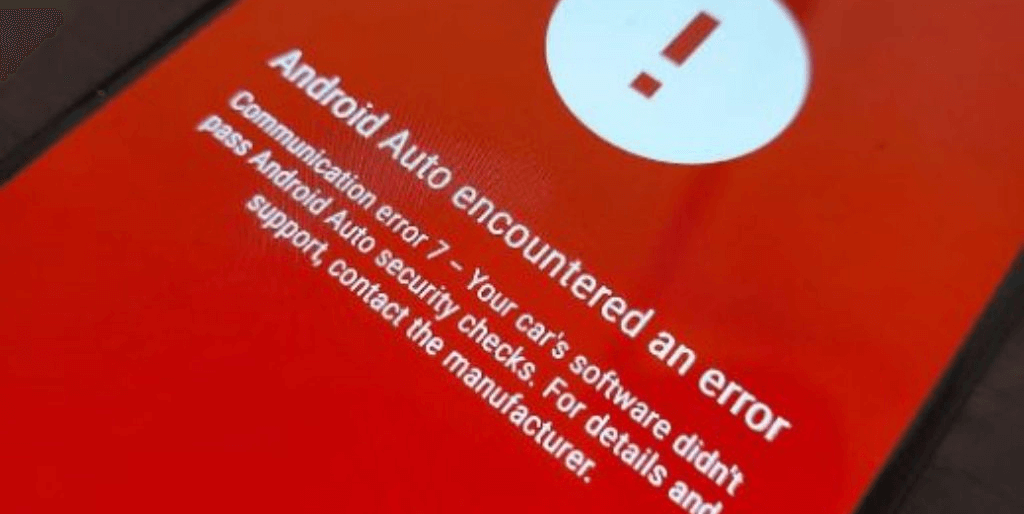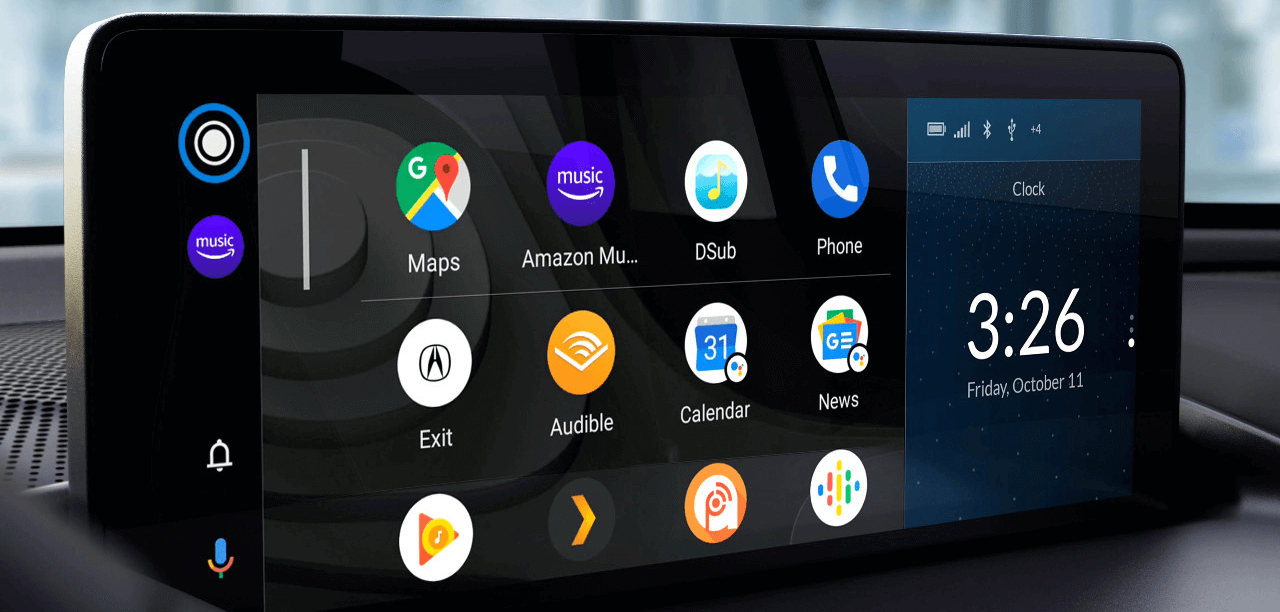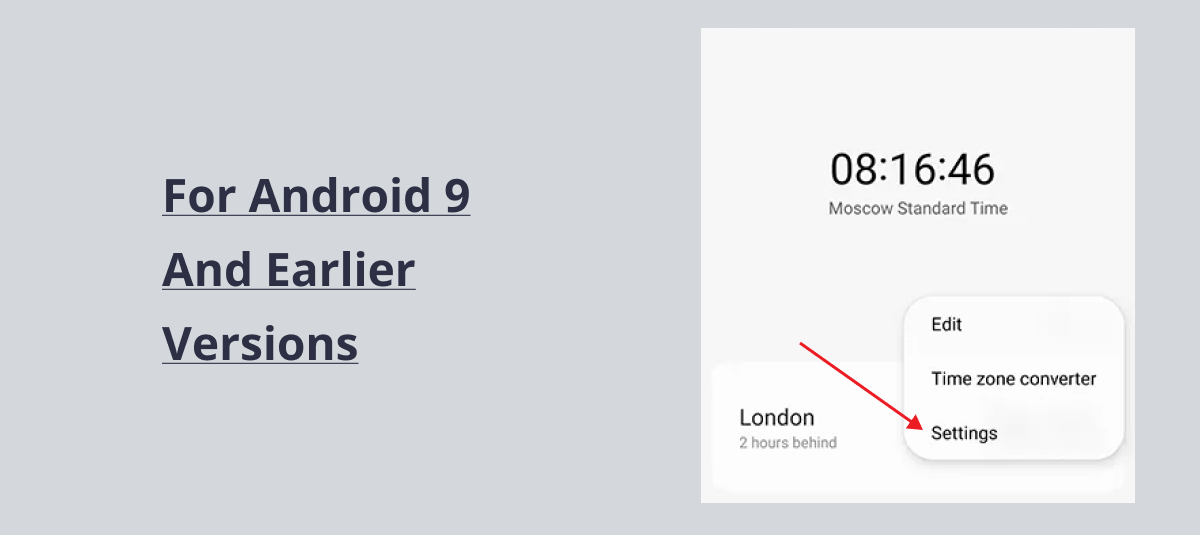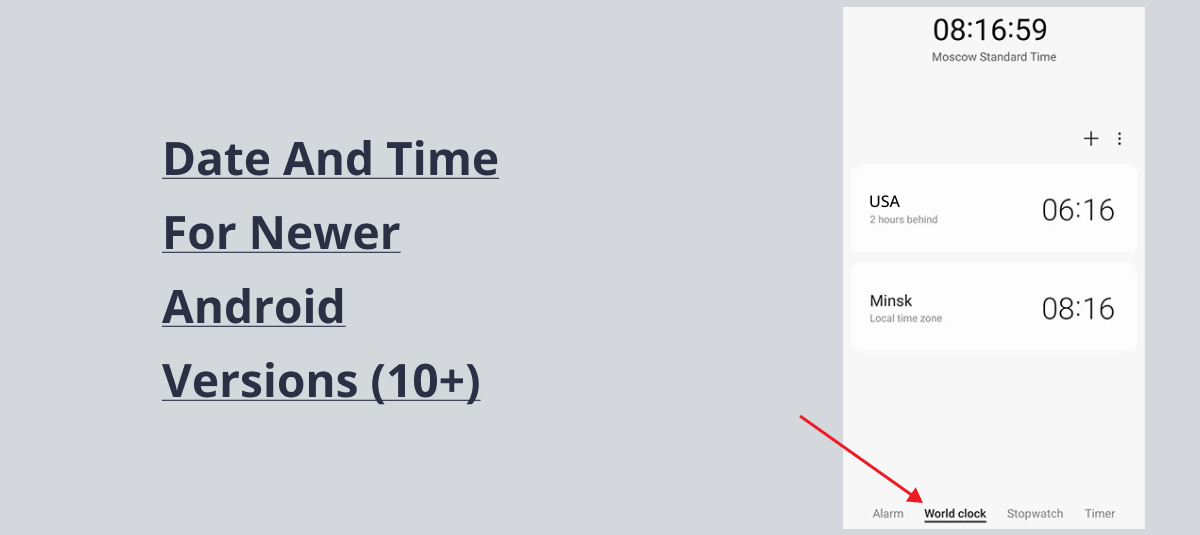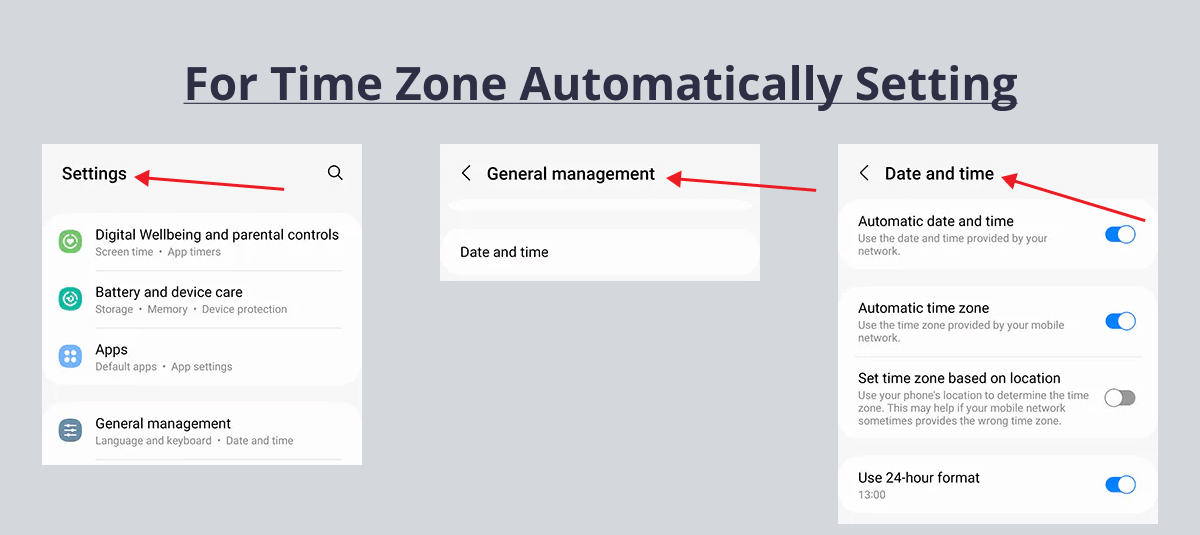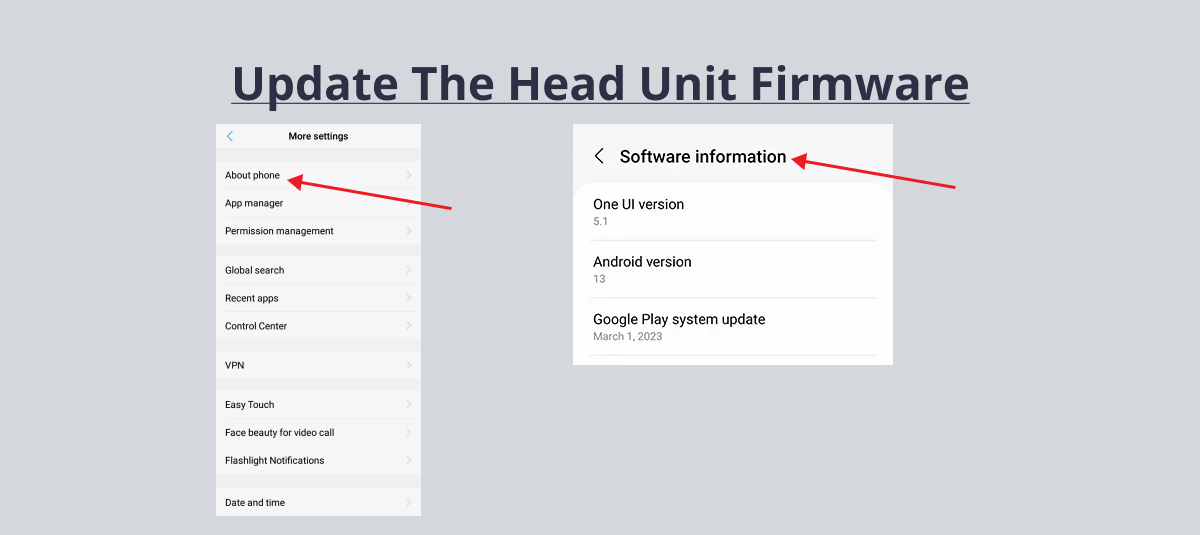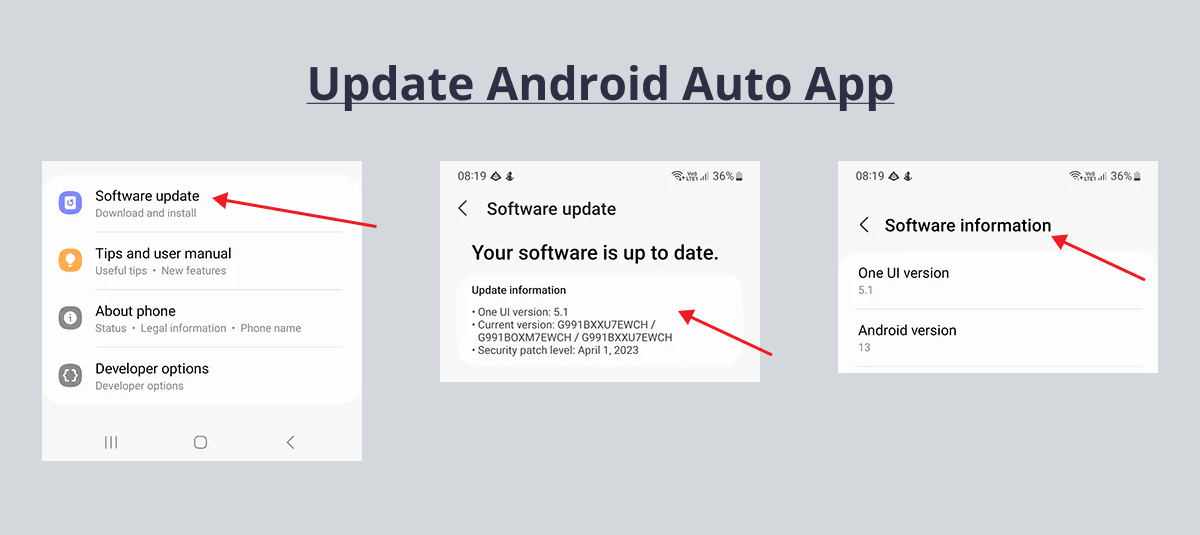What can be more joyful than media on the road? Just connect your phone and hit the road! Time has changed, and now you have a lot of options to make the long, trafficked, tedious driving enjoyable. Big techs made the way for their apps to vehicles, such as Android Auto or Android Automotive OS. However, Android Auto not connecting sometimes causes annoying issues with disturbing error messages.
Read: How to Fix No Signal and Network Errors on Android
One of these errors is the “Communication Error 8” which has left many users baffled and desperate to fix the glitch. This document is specifically written to assist concerned users experiencing Android Auto Communication error 8.
To initiate the discussion, we will start from scratch to provide extensive support to all users.
What is Communication Error 8 All About?
As shown by the name, the error is about communication. It indicates that there is a problem, and data is not properly transmitting between your Android device and the car. There can be multiple triggers causing error 8. You cannot solely blame your Android device or the head unit without detecting the actual cause. You need to understand the simple theory that two devices are not establishing a connection, leading to authentication failure snags.
What is Android Auto Software?
Android Auto is an entertaining and facilitating software used while driving the car. Your phone display shifts to the head unit with a simple voice command. It can entertain you during the drive with songs and guide you through navigational cues.
What Are the Prerequisites to Run Android Auto?
To run and use Android Auto, you need the following:
- An Android phone with Android 8.0 (Oreo) or higher with a reliable speedy mobile data connection
- A car stereo that supports Android Auto
You should be vigilant about both requirements, missing either one triggers communication error 8.
What Are the Features of Android Auto App?
Here are the classic features of Android Auto App:
- Android Auto is the delightful thing that utilizes Google Assistant’s facilitating services to keep you safe, calm, and happy on roads
- It finds a better route for you with Google Maps and provides helpful navigation keys to save your time and fuel. You can also fix the Google Maps showing wrong location glitch on Android
- Plus, Android Auto can make and receive calls for you
- It can read, reply and even send a text using your voice commands
- Thanks to Android Auto, now you don’t need to miss live sports streaming
- You can enjoy premium entertainment with Android Auto such as,
- Playing your music list
- Listening to audiobooks
- Hearing podcasts
Read: How to Fix Camera Error on Android Phone
- You can also receive weather updates to avoid any nasty situations
- Get real-time alerts and stay safe and secure while driving with Android Auto
- On long routes, you can get information about the nearest gas station, hotels, parking lots, and more
- Android auto’s communication keeps you connected socially and at times officially too
- It allows a seamless and least distracted driving experience, whether you are on the highway or byway
What Can Be the Possible Causes of Android Auto Communication Error 8?
Here are the probable causes of Auto communication errors 8
- Your internet connection is unstable
- There might be a problem with your cable
- There is a possibility that device connectors are clogged with the dust
- Additionally, your Android auto can also be stopped due to Bluetooth communication error
- Another possibility of Android autocommunication error 8 could be your car’s software that did not pass Android auto security
Read: A Comprehensive Study on the Causes And Fixes of EA Error Code EC 10000
- Your phone’s date and time are set in the wrong time zone
- Your phone has missed updates because you are using the outdated version
- Android auto communication error can also occur if you have not yet updated Google Play Services
- To prevent auto communication error 8, remove the Android auto cache
- Your car radio head unit is not compatible with Android Auto
How Can You Fix Android Auto Communication Error 8?
Fixing communication error 8 may appear intricate, but practically it takes only a few minutes to resolve the bug.
Here are some potentially effective fixes you can try to resume the convenience of using Android Auto and enjoy a smooth drive.
Fix # 1: Ensure Compatibility
The first and foremost point to consider is checking the compatibility. This is because not every car’s stereo or radio head unit supports Android Auto. Consider these two points to ensure compatibility:
- Confirm that your car is manufactured to support the functionality of Android Auto
- Verify that your Android version is compatible with the Android Auto software
If you are using Android 9 or an earlier version, you will have to install Android Auto on your phone. However, if you have Android 10 or a newer version, you don’t need to do anything, as Google has integrated it as a built-in function. Simply connect your phone to a car stereo, and you are ready to GO!
If there are compatibility issues, your Android Auto will provoke “Communication Error 8”.
Fix # 2: Ensure Internet Connectivity
A seamless internet connectivity is crucial for the smooth functionality of Android Auto. Your data plan and car’s head unit should support 5 GHz Wi-Fi to establish a wireless connection. No internet on Android is the root cause triggers multiple issues. Sometimes, simply toggling your internet connection on and off from your phone resolves communication error 8.
Fix # 3: Restart Your Phone
It is the quickest, simplest, and most effective workaround to fix error Android Auto Not Working. This technique is useful for resolving multiple glitches and streamlining your phone’s functionality.
Here are the instructions to do it: (depending on your phone, pick the respective step)
- Tap the power button and the home button simultaneously
- Alternatively, you can use the volume down button and the power button simultaneously
- Wait for almost 10 seconds
- This process will reboot your Android automatically and will remove communication error 8 for sure
Fix # 4: Reboot the Head Unit
Here is how you can reboot the head unit using a variety of options and a few tricks:
First option:
- Find the Reset button on your car stereo
- You may also see a small button below the reset button that is embedded within the casing
- Taping it requires a careful attention
- You can use a paper fastener or a pin to tap it
- Using a sharp-pointed object such as a toothpick is not safe, as it can damage the head unit. The broken part of a toothpick may get stuck inside the car’s head unit
- After tapping the button, wait for a few seconds until the device powers off completely
Second option:
- If you cannot find any reset option, turn off the radio for 10 seconds only
Third option:
- Alternatively, tapping the volume button down can also reboot the head unit
Rare Method:
Some cars are manufactured with a disk drive car stereo, which can be rebooted by tapping the button with these buttons simultaneously:
- Volume down button
- Power off button
If the above-mentioned options do not work, try out the following tricks:
- Disconnect and reconnect the code
- Turn the car off and on again
Hopefully, it has fixed the anxiety of Android Auto Error 8. However, if it did not work, and the problem persists, switch to the next method.
Fix # 5: Date and Time Settings
If you have accidentally set the wrong local time zone, however, the chances are rare. Since your phone automatically sets the time and date, and you mostly don’t bother to set it. A wrong date and time setting can cause a communication error 8.
Here is how you can set a date and time on your Android mobile device:
For Android 9 and earlier versions
- Launch the Clock app
- Find the three dots in the top right corner
- Head to Settings
- Select your time zone
Date and Time for newer Android versions (10+)
- Head to the bottom of your mobile
- You will find the “World Clock” option
- Tap on it
For time zone automatically setting
- Go to Settings
- Head to General management
- Move to the “Date and Time” section
- Find the option “Automatically detect time zone”
- Tap on it
Fix # 6: Virus Intrusion
There might be a possibility of a virus intrusion on your Android device, leading to a hampered Android Auto functionality. When your device is infected, it can disrupt internet connectivity and interfere with Android Auto’s working.
Fix # 7: Update Google Play Services
Android phones rely on Google Play services to function, including features like Android Auto. For seamless functionality, these services should be updated to enjoy the latest features of Google Play.
To update Google Play services and avoid Android Auto Error Codes, follow these instructions:
- Launch the Settings app on your Android device
- Go to Apps and Notifications
- Tap on See All apps
- Scroll down a bit and find Google Play Services
- Tap on it
- It will open a menu, scroll down a bit you will see App Details
- Tap on it
- Tap Update or Install
Ensure that all apps on your device are up-to-date to avoid frustrating errors. We hope that with these updates, your Android Auto will function smoothly and will not trigger error 8.
Fix # 8: Check for Physical Damage
Detect the problem in the following manner:
- Connect your phone remotely via Bluetooth
- Connect your phone via a USB cable
If Android Auto and the head unit establish a connection via Bluetooth, then there is no problem with the head unit of your car. On the flip side, if a communication error 8 occurs then the problem is with the cable.
Once the cause of the error is diagnosed, here are your options to find the solution:
- Carefully examine the USB cable and device connectors
- There might be a problem with improper fitting
- Your device connectors could be clogged with dust
- The best option is to replace it with the new one
The best reputable brands of USB cables are:
The following are the safe bet for Android Auto, and are best for a car’s infotainment system:
- Anker
- Belkin
- Aukey
For Android Auto, you should use a USB Type-C connector to avoid communication tantrums.
Read: YouTube Vanced Error 400
Fix # 9: Reset Bluetooth Settings
Sometimes, a simple trick of disconnecting and reconnecting the Bluetooth resolves major or minor Bluetooth problems and issues. Communication Error 8 can spoil the fun because of Bluetooth blips.
To reset Bluetooth settings from your Android device, do the following:
- Go to Launch the Settings app
- Select “Connections”
- Tap on the Bluetooth section, make sure that it is ON
- Search for your vehicle in the list
- Find and Tap the Settings gear icon
- Tap on “Unpair” to disconnect the Bluetooth device
To reset Bluetooth settings in your car, do the following:
- Access car settings
- Find Settings or Set up the menu
- Find Bluetooth or go to Connected devices
- Simply forget all the paired devices
- Remove all the selected devices
- Restart your car to implement the changes
- Pair again with your car’s Bluetooth system
Fix # 10: Clear Android Auto Cache
One of the effective methods to avoid distressing errors is to remove cache junk from Android Auto.
Here are your options to clear the cache from your Android Auto to prevent Communication error8:
- You can also use any app exclusively designed to optimize Android Auto
- Close all running programs and clear cache junk from Android Auto
To remove the cache data from Android Auto to avoid error 8, do the following:
- Open the Settings app
- Head to Apps
- Tap on “See all apps”
- Find and Tap Android Auto
- Move to Storage & Cache
- Tap on “Clear storage” and “Clear cache”
Fix # 11: Update the Head Unit Firmware
It is an intricate process. First, you will need a flash drive and information about the head unit model.
Let’s initiate it with an effort to keep it as simple as possible.
- Open the radio’s settings
- Find the “Information” section
- You will see the MCU section, you will find the specific model information
Alternatively, you can also obtain the information from the “Android settings” section
- Find and tap on the “About phone” tab
- Select the “Software information” option
- There, you will see the current OS version
The next step is to get the update. Here is how you can get it:
- Visit the official website of the device
- Download the update to a flash drive
- Your flash drive should have at least 8GB of storage capacity
- Ensure that the file system is formatted as FAT32.
- It is significant to note, that reflashing will erase all the data
- Plug in the flash drive
New cars are manufactured with a built-in feature in the stereo system to get updates.
Here are your instructions to get the update the head unit firmware:
- Tap the Start button
- If you cannot find the Start button, do the following:
- Launch Settings
- Open the System tab
- Find and select the “Updates” section
- Find and tap on “USB update source”
- Wait for a few seconds
- You will see the update
Fix # 12: Update Android Auto App
Checking updates is crucial to avoid communication errors 8 Android Auto. Here are your steps to update your Android device:
- Open the Settings gear icon
- Go to the “Software update” section
- See if the update is available
- Tap on “Download and install”
- Follow the further instructions to complete the process
You can easily update your apps on Android phones to avoid error snags.
Fix # 13: Send Report to Developers
When every attempted fix has proven failed, resort to the final option of sending a report to the developers. Expect a slight delay in hearing back from them, but it is guaranteed that you will receive better guidance.
Here is how you can send the report:
- Launch Android Auto
- Click on Help & Support
- Write your query, such as “Communication Error 8”
- Send it to the support team
It may take a few days, but the Android developers will definitely approach you with a method to eliminate error 8 from your Android Auto.
Final Words
Android Auto is a wonderful delight that keeps you connected with your phone while staying on the road. It can make your tedious journey enjoyable. However, sometimes communication errors spoil the fun, especially Communication Error 8. This document is keenly compiled with maximum information about the glitch along with handy and effective workarounds.
Try out the fixes provided above such as clearing the cache, resetting Bluetooth settings, ensuring internet connectivity, and more. Stay connected with the latest tech insights and informative solutions on TECHBYTEX, which is a dependable podium for solutions.