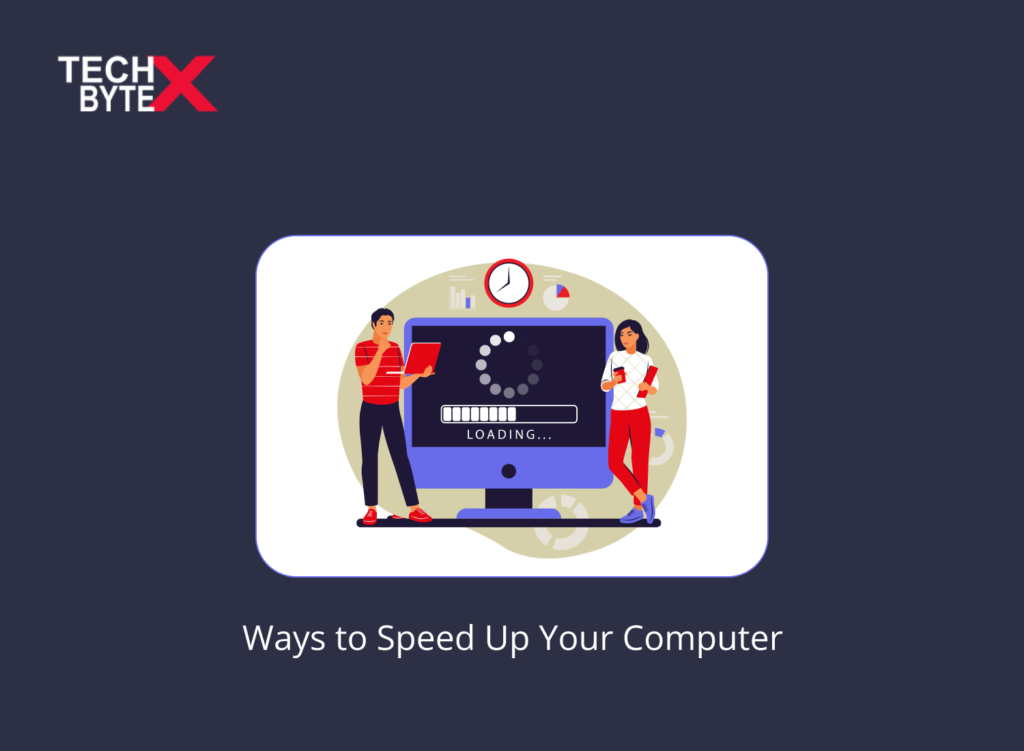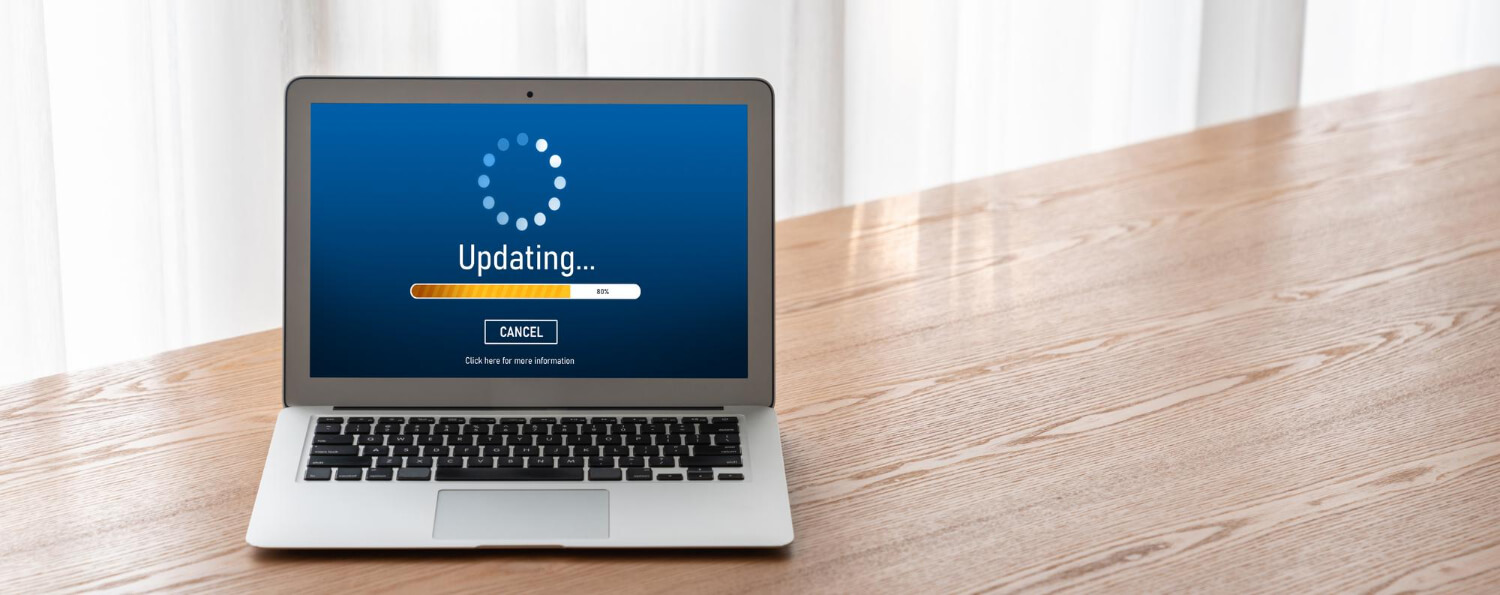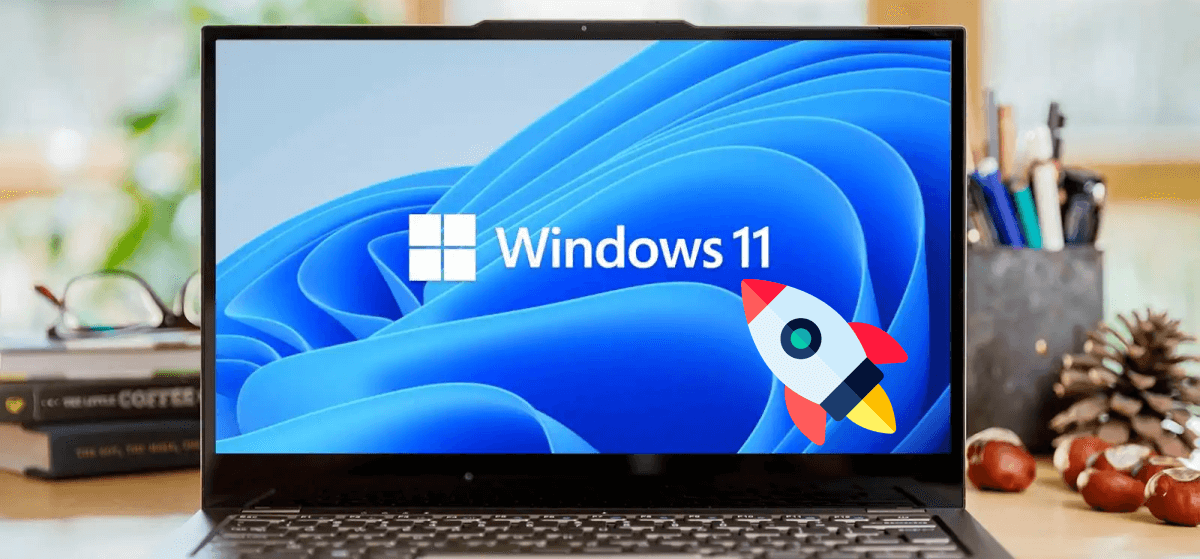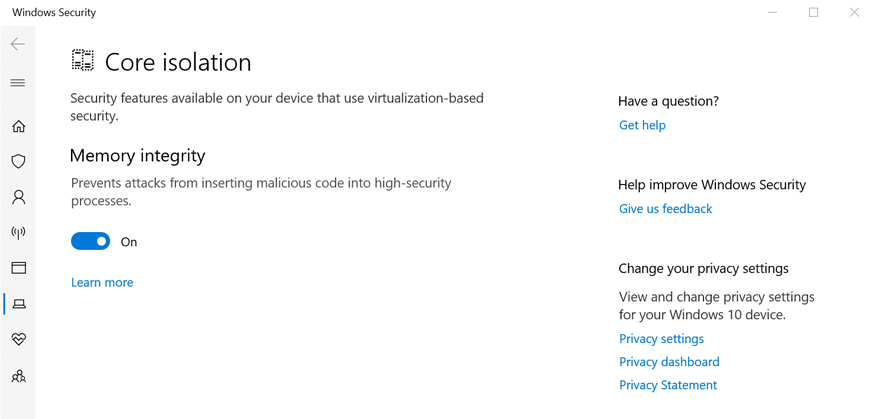Are you using Windows 11 on your computer and feeling frustrated with its progress at a snail’s pace? Do not worry; we have gathered all possible workarounds to improve its functionality and make the most of it. Running the new Windows iteration on an older system is not an ideal situation. This document offers likely causes and practical fixes to Windows 11 lag problems.
Also Read: How to Fix Edge Browser Lagging on Windows 11?
What Factors Influence the Speed of a Computer System?
Windows 11 is undeniably capable of delivering the best, as it is intended to facilitate every user and profession. It occupies a significant amount of memory and storage space, and considerable strain can raise questions about your computer’s capabilities.
Therefore, keeping a minimal setup prevents resource wastage. An aging system can also be a reason for a sluggish performance, but Windows itself can be a source of annoyance.
There are multiple factors affecting the speed of your computer, such as:
- Computer hardware capabilities
- Windows settings
- Malware Infestation
- Running programs
- Bloatware
- Clutter
- The way you use your computer
- Visual effects
- Temporary files
- Malware
- Unwanted applications
- Old PC/Laptop
- Outdated Windows
- Hard disc glitches
This document specifically caters to users looking for effective methods to boost a computer’s speed and improve efficiency on Windows 11.
How Can You Speed Up Windows 11 on Computer in 2023?
Working on a laggy Windows 11 device is the ultimate anxiety. However, you no longer need to tolerate sluggish performance when you have the option to fix the issue. Here you will find a wide range of potentially great workarounds that you should consider to restore convenience and optimal performance. The below-mentioned methods are effective, handy, and tested by IT enthusiasts. They are capable of speeding up Windows 11 on your computer, which can lead to a boost in user performance.
Also Read: How To Fix Windows Installer Package Error
1- Update Windows
Upgrading Windows is essential for optimized performance. Microsoft frequently releases Windows updates to address prevalent issues and bugs. Additionally, added features and tools fix anomalies in Windows from time to time. To avoid inconvenience, you should always use the latest Windows version on your computer for seamless operation.
Here is how you can update Windows on your computer:
- Open Settings
- Navigate to Windows Update on the left
- Click on it
- Find “Check for Updates” on the right
- It will provide you with information about Windows and driver updates
2- Disable Startup Apps on Your Computer
Closing apps every time you turn on your computer can be incredibly frustrating. So, why not disable them for good to avoid this inconvenience? Apart from being irritating, startup apps also consume a significant amount of resources. Moreover, background startup apps are often unnecessary and consume precious computer resources; only native apps should be preferred.
Here is how you can bid goodbye to startup apps on your computer:
- Press Win+I to launch the Settings app
- Click on Apps on the left
- Navigate to the right and click on Startup
- It will reveal a list of apps configured to start when you log in
- Toggle off the apps that you no longer need
- Check the Task Manager for a more comprehensive display of Startup apps
- To open the Task Manager, right-click on the taskbar
- Select Task Manager
- Alternatively, you can also press Ctrl+Shift+Esc to open the Task Manager
- Click on Startup apps appearing on the left
- Click on the ‘Status’ tab to organize the apps
- Go to “enabled startup apps”
- Select an app and click on Disable
- Repeat the same process for the apps you want to disable
If you are not sure about any service or app, let them stay; do not make any changes.
3- Adjust Power Settings to Boost Performance
To optimize the power efficiency of your computer’s battery, you need to ensure that your system is set to perform at its best.
Here is how you can do it:
- Go to the battery icon in the system tray
- Right-click on it
- Select Power and sleep settings
- Scroll down a bit
- Choose the drop-down menu next to Power mode
- Select Best Performance
4- Pause OneDrive File Sync
OneDrive file syncing can drain your system’s resources, leading to a laggy Windows operation. To speed up pc on Windows 11, consider pausing OneDrive file sync temporarily.
Here is how you can do it:
- Click on the OneDrive sync icon in the system tray
- Go to Settings (gear icon)
- Click on it
- Select Pause syncing
- Select 24 hours
5- Disable Windows Tips and Suggestions
Windows provides comprehensive guidance to entry-level users for getting familiar with the setup and features. Unfortunately, the tips and suggestions provided by Windows eat-up valuable system resources. Disabling them can be a better choice for improving your system’s health and performance.
Here is how you can disable Windows tips and suggestions:
- Open the Settings app (Win+I)
- Select ‘System’ in the left pane
- Choose “Notifications” on the right
- Scroll down slightly to the bottom
- Click on Additional Settings for an extended view
- Look for “Get tips and suggestions when using Windows”
- Uncheck it
6- Toggle Off Game Mode
Game Mode is a delightful treat for gaming enthusiasts, offering an enhanced gaming experience. It is undoubtedly innocuous and facilitative when playing games on the computer. However, it also enables Xbox-related services to run in the background even when you are not playing. To prevent Windows from slowing down on your computer, toggling off Game Mode is a sensible approach.
Here are the instructions to complete the process:
- Open the Settings app
- Click on Gaming on the left
- Choose Game Mode on the right
- Toggle off Game Mode
- Additionally, disable the ‘Xbox Game Bar’ if desired
7- Disable VBS (For Gamers)
Windows 11 has introduced a new feature, “Virtualization-based security (VBS)” to safeguard the OS from malicious code and malware. The added protection is part of the Hypervisor-Enforced Code Integrity (HVCI) defensive layer. But to utter surprise, IT observers have validated a significant performance drop in games due to the newly added feature. Apart from performance disappointment, VBS consumes a significant amount of system resources. Microsoft itself suggested disabling VBS to have an improved gaming experience on Windows 11.
Here is how you can disable VBS on your computer:
- Press the Windows key once
- Look for “Core Isolation.”
- Open it
- Disable the toggle right away
- Restart your computer
8- Uninstall A Third-Party Antivirus App
Microsoft has ensured the security of Windows 11, rendering the need for a third-party antivirus app unnecessary. Additionally, a dedicated antivirus app consumes precious computer resources and space, while the built-in Windows security system is enough to safeguard your system.
You do not need to install any third-party antivirus program on your computer due to the following concerns:
- Consumes system resources
- Occupies storage space
- Contains ads
If the purpose is to protect your system and optimize Windows 11 speed, why not trust the Windows Security system?
Also Read: 3 Steps to Remove Virus From Android Phones
9- Uninstall Redundant Programs
You might have encountered a situation where you download an app, use it once or twice, and then forget about it. It would help if you discarded all these unwanted apps, and here’s why:
- They occupy valuable storage space
- Adding them to the Windows registry leads to the following:
- Creation of temporary files
- Accumulation of cache data
Too many apps make your system sluggish and affect performance. But don’t worry; you can easily fix this by following the directions below:
- Open the Settings app (Win+I)
- Select Apps
- Click on Installed apps
- Navigate to the list of installed apps
- Hunt apps you no longer need
- To uninstall an app, click on the three-dot icon
- Select Uninstall
- Confirm the uninstallation
- Repeat the same process with apps you want to remove from your system
- If you want to delete games installed on a different location
- Locate the installation location and double-click on the uninstall file
- Follow any on-screen instructions
- Wait a few seconds for the uninstallation process to complete
10- Cleanup Disk to Remove Junk Data
While using your computer for an extended period, it becomes the container of:
- Log files
- Temporary files
- Cache data and more
This accumulation of junk data clutters your system’s disc over time, hampering performance. Removing this data from your system is crucial to ensure optimal performance.
Here is how you can avail of the Disk Clean utility:
- Open the Start menu
- Type ‘Disk Cleanup’ and press Enter
- Open the utility
- Select the C: drive
- Click OK
- Choose Clean up system files
- Go back and do the same process with C: drive again
- Click Ok
- Wait for a few seconds for the scanning process
- Choose the files you want to delete
- Take your time; if you are not comfortable with mass deletion, select a few
- Click OK
- Confirm your action to delete the files
11- Open In-Use Apps
Windows 11 is designed for multitasking. However, if opening multiple apps simultaneously is causing performance issues, such as system stuttering, then you should avoid it. Instead, focus on opening the app on which you are currently working.
Here are some important suggestions to conserve resources:
- Do not open too many apps at the same time
- Close unnecessary browser tabs
- Turn on the Memory Saver feature on Chrome
- Alternatively, utilize the Sleeping tab on Edge
12- Close System Tray Apps to Conserve Resources
You might have noticed that many apps continue to run in the background even after you have closed them. Despite being closed, they often minimize in the system tray, and you need to close them from there. To identify the hiding apps in the system tray, do the following:
- Go to the right of the taskbar
- Look for the upward arrow
- Click on it
- It will reveal apps in the system tray
- Right-click on the apps you no longer need
- Select Exit, and you are done!
13- Turn off Fancy Visuals
Visual effects are undoubtedly mesmerizing, but on the flip side, they consume a good portion of your system resources. Turning off fancy visuals on Windows 11 can be the biggest electric jolt to awaken your system from sluggishness.
Three types of visual effects can hamper Windows 11’s speed and performance. Here they are:
- Animation
- Transparency
- Visual effects
Here’s how you can turn them off:
- Press the Start menu
- Search for “Adjust the appearance and performance of Windows”
- Select the Control Panel page
- It will display a list of options related to animation and other visual effects
- Windows 11 selects visual effects that are best for your computer’s display
- Turning them off can boost your performance
- Select Adjust for best performance
With these adjustments, your computer’s display will become somewhat monochrome, dull, and less visually appealing. Here is another method you can try that does not sacrifice fancy visuals:
- Check Custom
- Uncheck the options for fade and shadow features
- Select Apply
Alternatively, turning off the Transparency and Animation visual effects from the Settings app can also improve speed and performance on Windows 11. Here is how you can do it:
- Launch the Settings app
- Click on Accessibility
- Navigate to Visual effects
- Toggle off both Transparency and Animations
14- Find and Remove Malware and Viruses
Infested programs on your system are alarming and can affect Windows 11’s responsiveness. Despite taking browser security, viruses never leave your computer. They are one of the potential threats that can slow down your computer. Timely scanning to detect viruses in your system can be a solid, proactive approach to avoid such a nasty situation.
Here’s the process that can help you scan your system for viruses:
- Press the Start menu
- Type Windows Security
- Open it
- Select Virus & threat protection
- Click on Quick Scan
If your system’s condition is worse and the condition requires thorough scanning, then do the following:
- Choose scanning options from the list
- Select Full Scan for thorough scanning
- Click on Scan Now at the bottom of the screen
IT enthusiasts suggest performing a monthly complete scan on your system to keep it safe and secure, thus avoiding potential external threats.
15- Free Up the Storage Capacity
Lack of storage capacity on your system, especially on the C: drive, can negatively impact the speed and performance of Windows 11. When your computer has limited space, it can lead to:
- Sluggish performance
- Unresponsiveness
- Slow loading speed/ paging
- System clutter
Here is your process for freeing up storage capacity:
- Press Win+I to open Settings
- Select ‘System’ on the left
- Scroll down on the right
- Click on Storage
- This process will display your storage space
- Storage space is divided into different categories
- Choose “Temporary files” from the list of options
- Click on it
- Select all files to delete
- Click on Remove files
- Confirm your action
Alternatively, you can enable Storage Sense to automatically remove temporary system and app files. Paying keen attention to Cleanup recommendations can also be helpful. Now, you can select the files you want to delete, click on “Clean up” at the bottom, and you are done!
16- Disable Unwanted Notifications
Undoubtedly, notifications from apps and programs are like ringing bells, informing you about updates or reminders. Sometimes too many notifications not only irritate the user but also consume a pool of resources and dip Windows performance. Unfortunately, the burden of these notifications outweighs their benefits.
Let’s proceed further to learn how to disable unwanted notifications on your computer:
- Open the Settings app
- Select ‘System’ on the left
- Click on Notifications on the right
- Toggle off Notifications at the top
- It will turn off all notifications
Do not underestimate the effectiveness of disabling notifications; it is a technique worth employing to reduce the workload and processing on your computer.
17- Manage Power Efficiency by Using the Efficiency Mode
Efficiency mode is quite self-explanatory, and one can anticipate its functional capabilities in Windows 11. It is one of the recently launched features, and many of you might not be familiar with it.
Here are the benefits of using the Efficiency Mode in Windows 11:
- Efficiently manage apps
- Prioritize power efficiency
- Improve battery health and lifespan
- Optimize the use of system resources
- Improves overall system performance
- Channel conserved resources efficiently
Here is how you can enable the Efficiency Mode:
- Right-click on the taskbar
- Select Task Manager
- Open it
- Under the option of ‘Processes, you will see different apps and processes active at that time
- Apps that are running under the Efficiency Mode will show the leaf icon in the respective status
- Right-click on a process
- This action will switch them to the Efficiency mode
18- Disable Background Clutter
Background clutter consumes precious system resources, and by restricting it, you can optimize your system’s performance and speed. These processes put a heavy load on your system’s memory.
Here is the process to disable background clutter on your computer:
- Launch the Settings app on your computer
- Click on Apps on the left
- Select Installed Apps on the right
- Click on the three-dot icon next to the respective app
- Select Advanced options
There is a possibility that you might not see a few apps under ‘Advanced options.’ To view them, follow these steps:
- Scroll down
- Go to “Background apps permissions
- Click on the drop-down menu
- Select Never
- Repeat the same process with apps you suspect are running in the background even after you have closed them
19- Deactivate Apps With Automatic Restart
This process is similar to dealing with startup apps, and disabling them saves system resources. A pool of valuable resources is consumed by apps that restart automatically when you log in.
Here is how you can deactivate apps with automatic restart:
- Launch the Settings app on your computer
- Click on Accounts on the left
- Scroll down on the right
- Select Sign-in options
- Toggle off the respective option
20- Turn Off Search Indexing to Boost System Performance
Turning off search indexing can bring significant gains in system responsiveness in terms of speed and performance.
Here is how you can turn off search indexing to accelerate speed on Windows 11:
- Press the Start menu
- Type and choose the Services app
- Scroll down a bit
- Double-click on Windows Search
- Click on Stop
- It will turn off search indexing
Alternatively, you can also modify search indexing settings. Here is how you can do it:
- Open the Start menu
- Search for Indexing Options
- Open it
- It will display folders
- Click on Modify at the bottom of your screen
- Choose folders
- Uncheck the boxes next to them
- This process will remove them from search indexing
- Now, add a folder for search indexing
- Navigate to that folder
- Mark a check next to them
- This process will automatically curtail them in ‘Included Locations’
21- Turn on Fast Startup to Scale Up Bootup Timing
Microsoft has empowered Windows 11 with various security and speed-enhancing features, such as Fast Startup. The reliable and credible feature can make your system super active. Moreover, it accelerates bootup timing which can help facilitate many apps and programs on your system.
Here are the perks of using the Fast Startup feature in Windows 11:
- Quickly saves system information on the drive
- The Fast Startup feature ensures speedy system startup after shutdown
- Windows enable this feature on PCs by default; make sure it is turned on
Here is the process to enable the Fast Startup feature on Windows 11:
- Press the Start menu
- Type control panel
- Open it
- Select Hardware and Sound
- Click on Power Options
- Choose the preferred plan
- Click on Change settings
- Make sure you have turned on fast startup
- Click on Save changes
22- Defrag Your Hard Drive
This is an effective method for users who have installed Windows on hard disc drives. De-fragmentation is a practical yet convenient tuning option wherein sectors on the drive get scattered, and assessing the file becomes remarkably faster.
Here is a process of de-fragmentation:
- Press the Start menu
- Type “defrag”
- Open Defragment and Optimize drives
- Select your Windows drive
- Click on Optimize
Bear in mind the de-frag option does not apply to SSDs because they are automatically optimized by Windows. Users’ de-fragmentation efforts can impair drive sectors.
23- Reset and Reinstall Windows
Computers are used by people of various professions students, housewives, and individuals working from home. Regardless of your category, you may have experienced your system bogging down, which is an annoying situation.
The reasons for slow Windows are:
- Unknown issues
- Clutter
- Viruses
- Temporary files
- Residual data
- Unnecessary downloads
Resetting and reinstalling Windows 11 is the optimal solution to resolve a sluggish system.
Before jumping to the resetting process, ensure that you have created a backup of your important files.
Now, let’s proceed with resetting Windows 11.
- Open the Settings app (Win+I)
- Select ‘System’ from the left pane
- Scroll down on the right
- Click on Recovery
- Click on Reset this PC
- Choose the “Remove everything” option
- Follow the on-screen instructions cautiously
When it is done, you will have a fresh copy of Windows and notice a drastic difference in speed and performance on your computer running Windows 11.
24- More RAM Leads to Boost System Performance
If your computer is loading Windows at a crawling speed, the situation might indicate that your system is overburdened and in need of extra space. More RAM allows Windows 11 to smoothly run resource-intensive programs.
Here are the perks of having more RAM on your system:
- An upgrade in RAM or SSD allows for seamless Windows operation
- Your system becomes an exceptionally efficient multitasker
- You can speedily load heavy files and programs
Getting more RAM might slightly burden your finances, but the extra RAM can bring significant gains to your system’s speed and responsiveness.
25- Hardware Upgradation
If you are seeking a stand-alone solution to speed up computer, then upgrading hardware is the best thing you can do.
Here are the benefits of hardware upgrades to improve the overall responsiveness of the Windows experience:
- Faster Windows loading
- Speedy file access
- Quick navigation in and out of apps
After having done with a hard disk drive and an SSD, the next thing you can do is boost the performance of your C: system.
26- Keep Your Computer Clean to Avoid Thermal Throttling
You cannot avoid dust and dirt, as they are natural components of your environment. What you can do, however, is to keep your system clean. Taking precautionary measures to prevent dirt and dust accumulation is crucial for extending your computer’s life.
Like other electronic devices, your system also generates heat while working, and a thorough dissipation is essential for the system’s health. Overheating creates multiple system glitches, such as thermal throttling and compromised performance. To boost Windows 11 performance, you need to consider the following details:
- Keep your system cool; overheating can damage your system
- Do not allow your PC to suffer from dirt or dust clogging the air vents, which can block your computer thermals
- Your working space should have a good level of air circulation, as it is crucial for your computer’s health
- To get the best out of your computer, ensure that good airflow optimizes your computer’s speed
27- Debloat Windows 11
There is another effective method you can choose for optimizing Windows 11 on your system.
Here is a slew of benefits of debloating Windows 11:
- Removing unnecessary services
- Disabling Cortana
- Uninstalling unnecessary packages, such as OneDrive
- Adjusting privacy settings
- Stopping all kinds of telemetry services running in the background
- Managing and identifying services and apps responsible for consuming most of the system resources
The debloating technique is effective at accomplishing its purpose of calming down your system and preventing your computer from excessively draining valuable system resources.
Final Words
Well, the fact that you are reading these lines indicates you have keenly gone through the content precisely. It documents a range of potentially great workarounds designed to optimize Windows 11 performance on your computer/laptop. These provided fixes are convenient, reliable, and simple to implement, and no intricate details are suggested, such as modifications in Registry settings.
You can simply perform actions like a Windows update, disabling Game Mode, turning off VSB, toggling off Windows tips and suggestions, debloating Windows 11, and more. TECHBYTEX is consistently and competently active and practical, offering handy solutions for your tech blips.