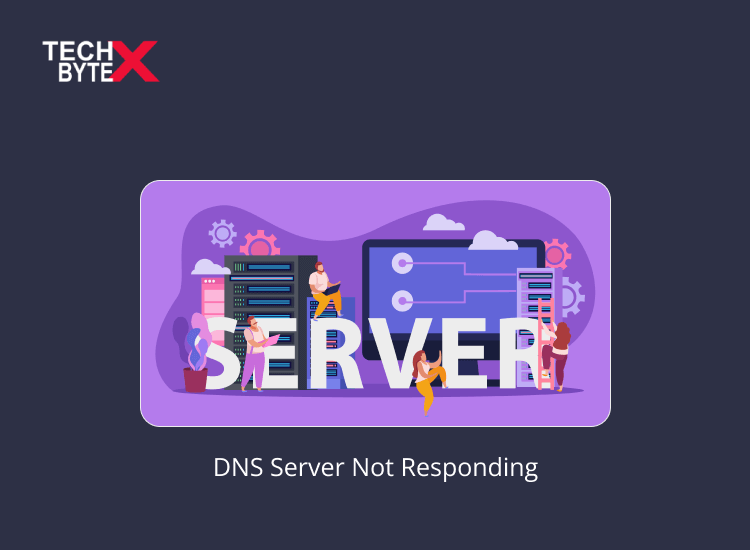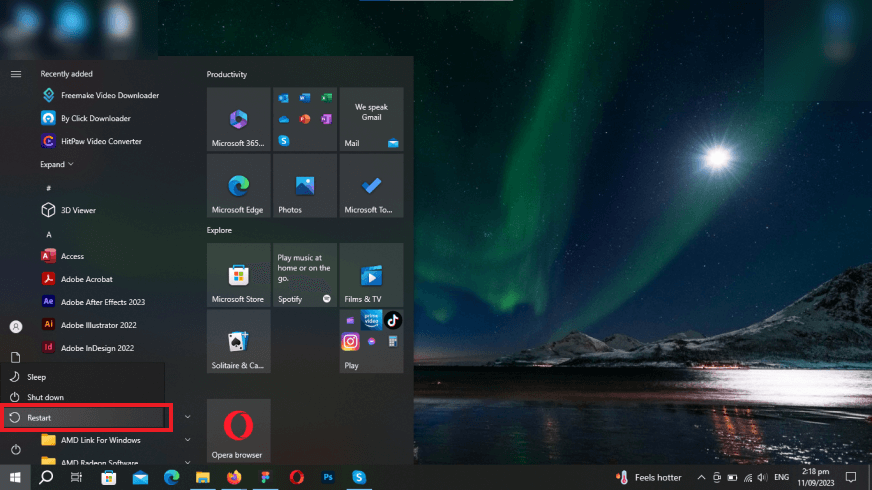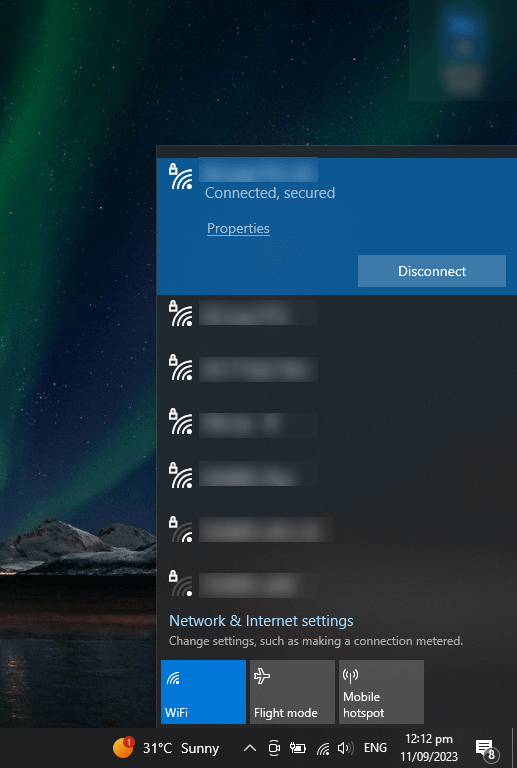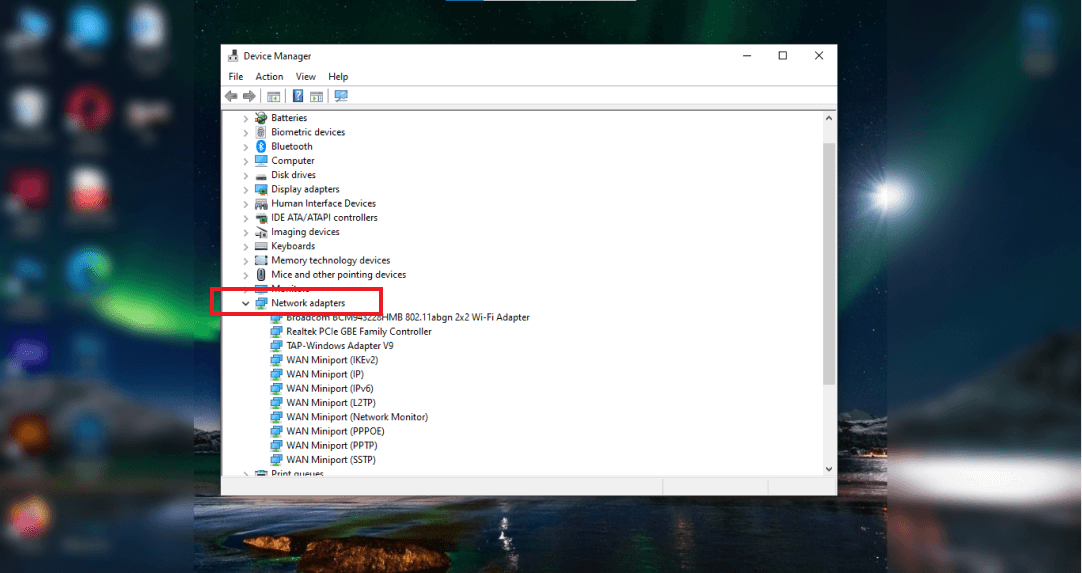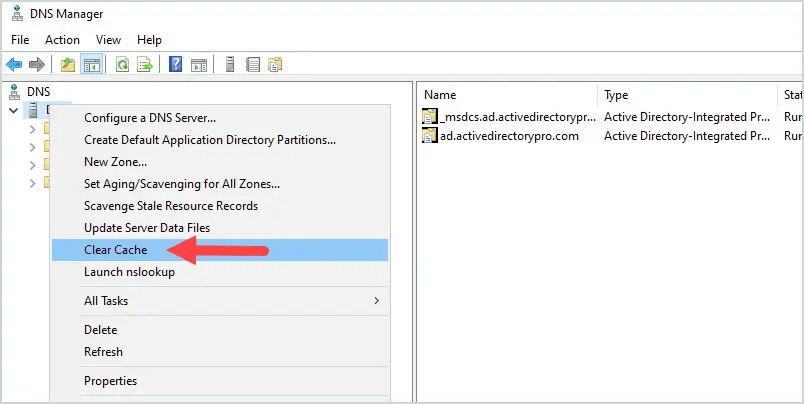What could be more annoying than having your browsing interrupted by the DNS server not responding error? It’s undoubtedly annoying to get stuck in the middle of your work, with all your efforts in vain. However, it’s a common issue, and every user encounters it from time to time, seeking a relevant fix to restore convenience. This article outlines some effective remedies to resolve the situation on your Windows system. It is crucial to remember that the DNS server is a decentralized online infrastructure that primarily functions as intended.
Stay connected, as this document will be a great help to users experiencing DNS not responding to glitches on Windows in 2023. If you are also facing this issue, using the fixes mentioned below could help you resolve it. So, let’s start from scratch.
What Is DNS?
DNS stands for Domain Name System and is responsible for collecting user requests and transporting them to websites. When a website receives a request, it responds accordingly and establishes a connection between the user and the website. To enable your browser to establish a connection, the DNS server converts the website address into the corresponding IP address.
What Error Messages Occur When the DNS Server Is Unavailable?
Users of Windows may see the following error messages when the DNS server is down:
- DNS Server Not Responding
- DNS Probe Finished: No Internet
- Server Not Found
- DNS Resolution Errors
- Connection Errors
- Timeout Errors
- The DNS Server unavailable
- Network Unreachable
- No DNS Servers Configured
- Email Delivery Issues
What Are the Causes of a DNS Server Issue That is Not Responding?
The following reasons, which you should be aware of, could trigger the DNS server not responding windows 10 error:
- It’s obvious that the problem is at your end
- There could be a problem with your browser
- Your internet might be the culprit
- Insufficient cache memory can also be the reason
- Another significant reason for the DNS not responding problem on your Windows system could be phishing malware
A Systematic Guide: How to Fix the DNS Server Not Responding Error
The following are potentially effective workarounds that can help you resolve the DNS not working issue.
So, let’s explore the various methods to alleviate the situation.
1- Consider Trying a Different Browser
This is the simplest solution for resolving the DNS server issue and enabling seamless browsing. Supposedly if you are currently using Chrome, start using Microsoft Edge. If it works, then the problem may have been with your browser.
2- Restart Your Router
Rebooting your internet connection is the primary factor to consider when trying to identify the cause and fix an online issue. Your Internet router may only need to be restarted to fix the DNS server isn’t responding error that may be preventing you from connecting.
3- Using Safe Mode
It is another effective method to fix the DNS server unavailability issue on Windows.
Here is how you can restart your computer in safe mode to avoid network issues or problems associated with your OS:
- Click on the Windows button
- Click on Power
- Briefly engage the Shift key, and while it’s engaged, click on Restart
- It will reveal a blue screen before you
- Select Troubleshoot
- Click on “Advanced”
- Choose “Startup Settings”
- Hit the “Restart” option
- Press 5
- This will restart your computer in Safe Mode with enabled networking
When your system awakens, try accessing the websites. If it has resolved the DNS server not working issue, then you are a lucky guy, as you no longer need to go through other troubleshooting methods.
4- Disable Your Antivirus or Firewall
If the DNS server is still not responding after trying the viable methods provided above, you may need to consider the bold step of temporarily disabling your antivirus protection. This will help you determine the cause of your DNS server timeout error.
5- Use One Active Network Connection
Turning off all other connections to your DNS server might help determine the right direction to proceed. Here is a step-by-step procedure to ensure this:
- Head to the Windows search bar
- Search for Network connections
- Open the “View Network Connections” application
- This process will open a window, displaying all your network connections
- Disable them by right-clicking on all the connections marked with a red cross
Now, see if your computer can browse the web or if the annoyance persists.
6- Turn Off the Windows P2P Feature
Disabling the Windows Peer-to-Peer feature not only conserves your system’s precious resources but also resolves potential browsing or networking issues.
Here is how you can do it:
- Access the Windows Search bar
- Launch the Windows Settings app
- Go to “Update and Security”
- Hit the “Delivery Optimization” option
- Disable the “Allow download from other PCs” option
After completing this process, check if you can now browse the web pages or if you still encounter DNS server unavailability error messages.
7- Update Your Network Drivers
If your network drivers are not yet updated, they can cause connectivity issues on the Windows system, such as the DNS server not responding to problems. Additionally, if you have tried various viable methods but haven’t found a solution yet, why not give it a try? Well, if you are interested in updating your network drivers, you have two options for performing the procedure:
- Manual updating
- Using the Windows Device Manager
We highly recommend using Windows Device Manager to update your network drivers, as manual updating can lead to irreversible malfunctions.
Here’s how you can use Windows Device Manager to update your drivers:
- Access to your Windows Search bar
- Search for “Device Manager”
- Once it appears on your screen, press Enter via your Keyboard
- Expand the Network adapters category
- Navigate and select your active network adapter by clicking on it
- Right-click on the network adapter that you want to update
- Select “Update driver”
- This will open a new display, Click “Search automatically for drivers”
This process will help you update your network drivers promptly with automatic installation.
8- Reset DNS
Resetting the DNS server may sound crazy, doesn’t it? The bad news is that the procedure can be intricate and requires relevant knowledge to perform it correctly. The good news, however, is that resetting your DNS and IP is safe and harmless if handled with care. There are two steps to accomplish it:
- Use the simple method of flushing your DNS cache
- Utilize the more complex process of switching to a new DNS server
9- Correct your DNS Server Address
The DNS server is not responding error can be resolved by correcting your DNS server address.
Here is how you can do it:
- Simultaneously press the Windows logo key and the R key on your keyboard
- This will invoke the Run dialogue box
- Type Control
- Press Enter
- Click on “Network and Sharing Center” in the Large icons view
- Click Change adapter settings
- Navigate and select Local Area Connection
- Right-click on it
- Depending on your Windows version Ethernet or Wi-Fi (click on the appropriate option)
- Click on Properties
- Click Internet Protocol Version 4(TCP/IPv4)
- Then Properties
- Tick on Obtain an IP address automatically.
- Obtain DNS server address automatically
- Click OK
- Click Internet Protocol Version 6(TCP/IPv6)
- Then Properties
- Tick on Obtain an IP address automatically and Obtain DNS server address automatically
- Then click OK
- Restart your computer
Now, try accessing websites, and see if you can browse web pages without any issues.
10- Remove Your DNS Cached Data
Your system accumulates a DNS record cache of frequently visited websites, similar to how your browser maintains cache data for websites. Consequently, the DNS server unavailability error can disrupt your experience, and it can be fixed it by eliminating the DNS cached data.
Here is how you can flush your DNS cache on the Windows:
- Access the Windows search bar
- Type “cmd”
- This will open a Command Prompt
- Click on “Run as administrator”
- This process will launch a command prompt window
- Type the following command:
- Hit Enter
- Wait for a few seconds until you view the success message
So, this is the process of removing the DNS-cached data. Hopefully, flushing out the cache data from the DNS server will resolve the not working issue and restore a seamless browsing experience.
11- The Final Resort-Change Your DNS Server
When everything has proven to fail, and the situation remains disappointing, changing your DNS server to avoid the error message related to “DNS server not responding” is the final resort.
Here are your options to consider:
- OpenDNS
- Google’s Public DNS
- Cloudflare DNS
Here’s how you can do it:
- Access the Control Panel
- Go to Network and Internet
- Move to Network and Sharing Center
- Click on “Change adapter settings”
- Navigate and select your active connection
- Right-click on it
- Choose “Properties”
- Select Internet Protocol Version 4 (TCP/IPv4)
- Click on “Properties”
- Select the “Use the following DNS server address” option
- Enter any of the following IP addresses:
Preferred DNS Server 8.8.8.8 208.67.222.222 1.1.1.1
Alternate DNS Server 8.8.4.4 208.67.220.220 1.0.0.1
Wrapping Up
Fixing the DNS server not responding to Windows 10 errors may seem tricky, but it can be easily cracked once you identify the underlying cause. This document has provided the best solutions to address the DNS server time-out issue in 2023. These methods include flushing the cached data, considering the different browsers, disabling the peer-to-peer feature, rebooting the router, and more.
Hopefully, you have found the solution that fixed the DNS server not working hitch on your Windows. At TECHBYTEX we persistently provide comprehensive support to users seeking assistance in finding solutions to their tech problems. So, enjoy your tech journey with seamless browsing.