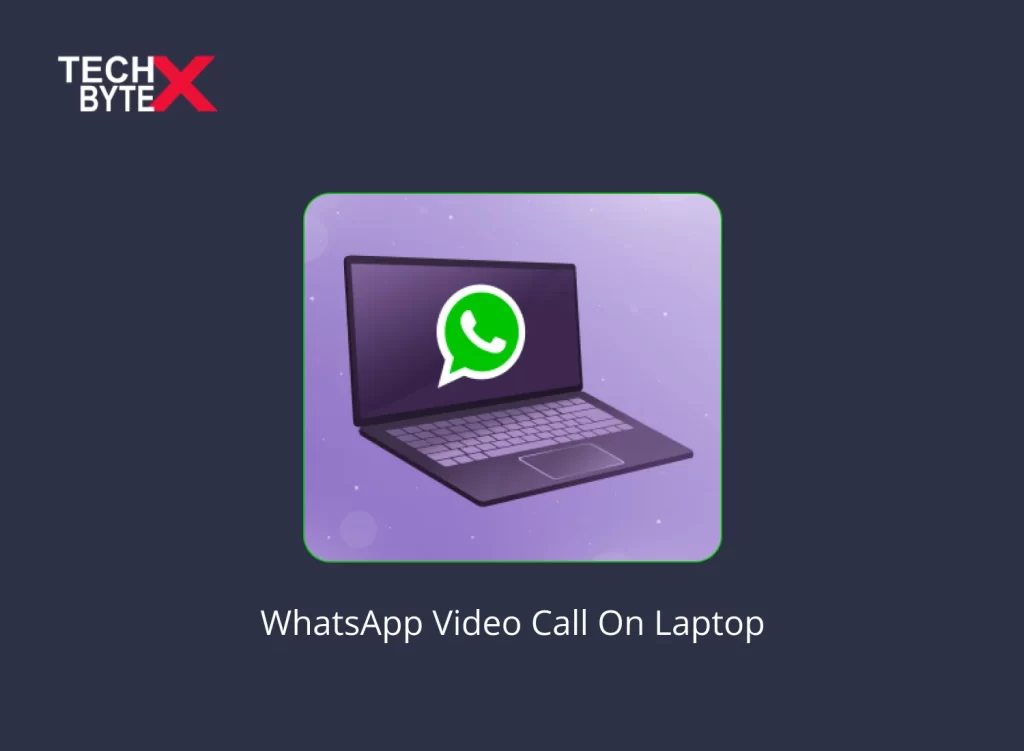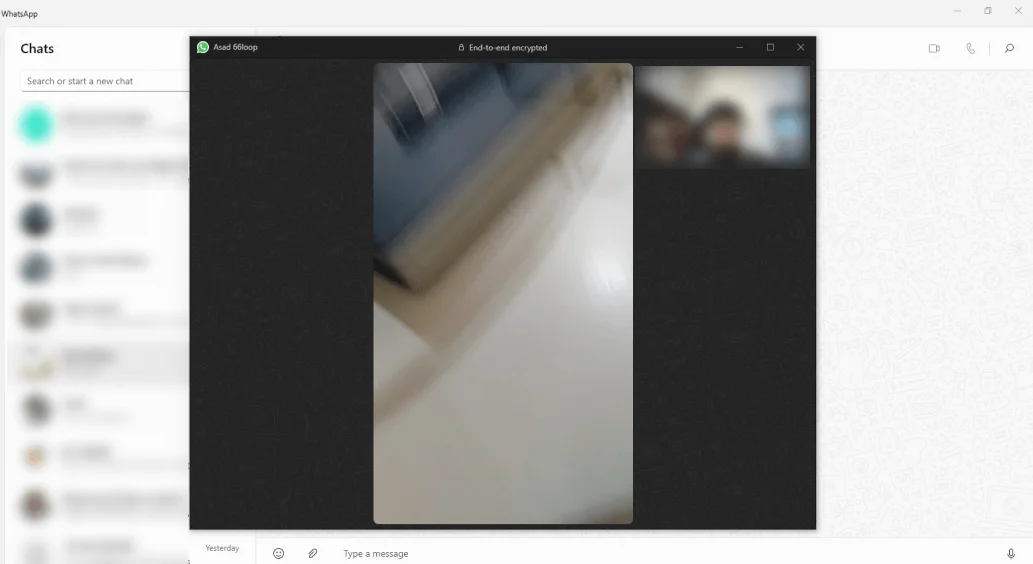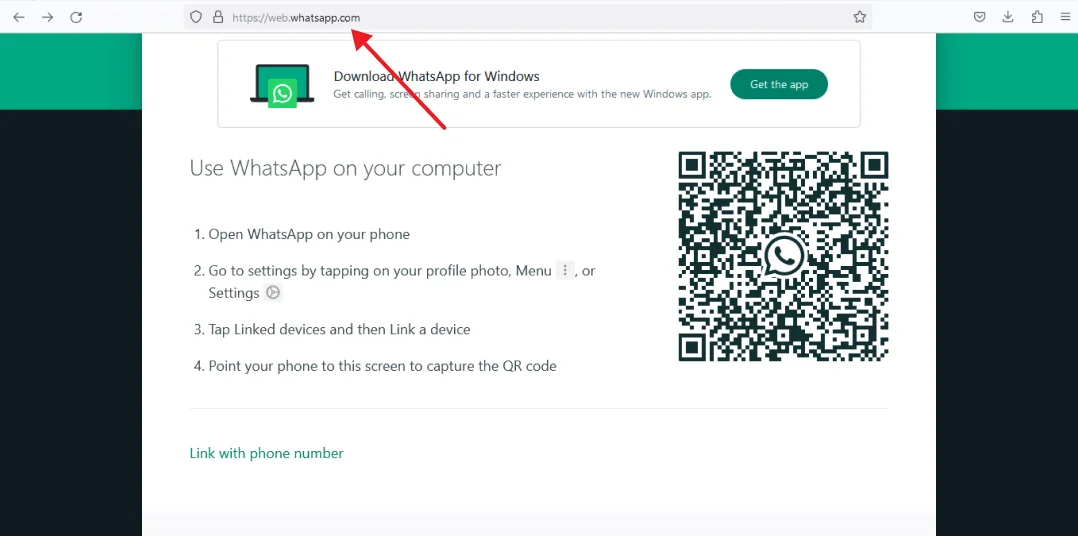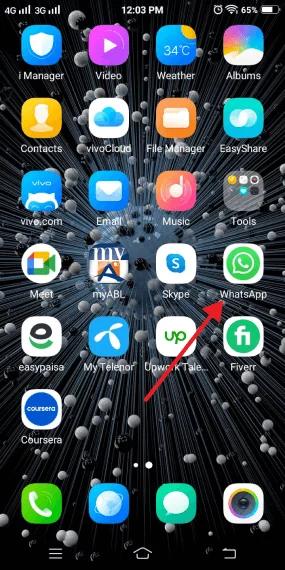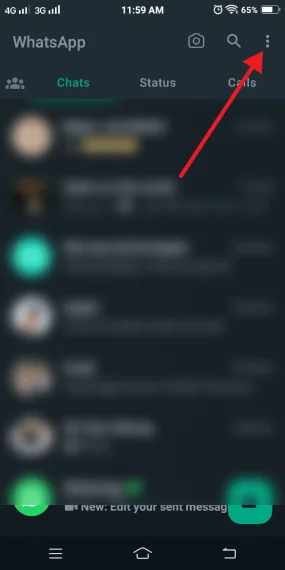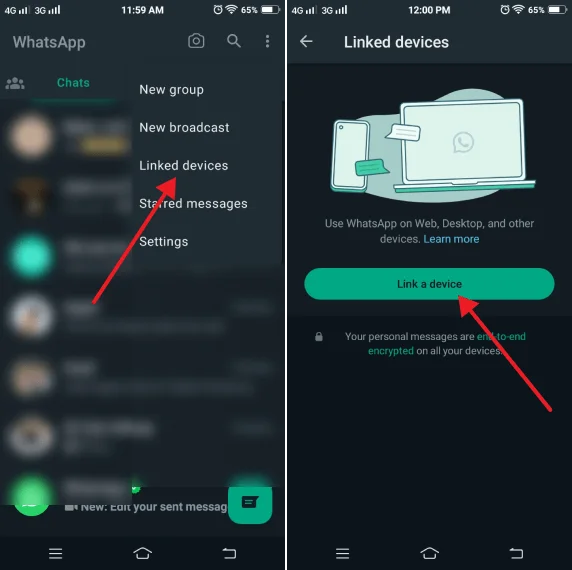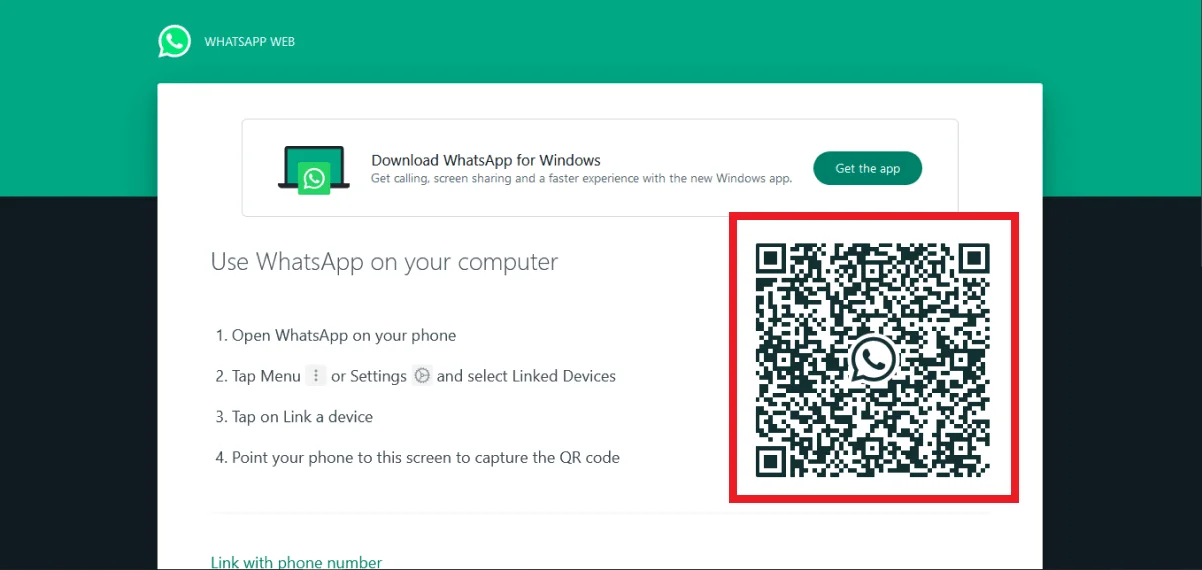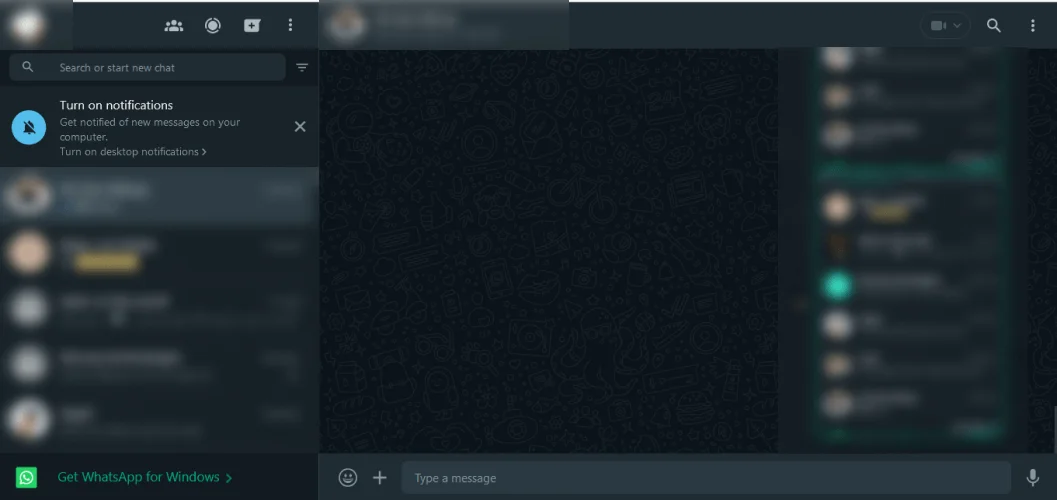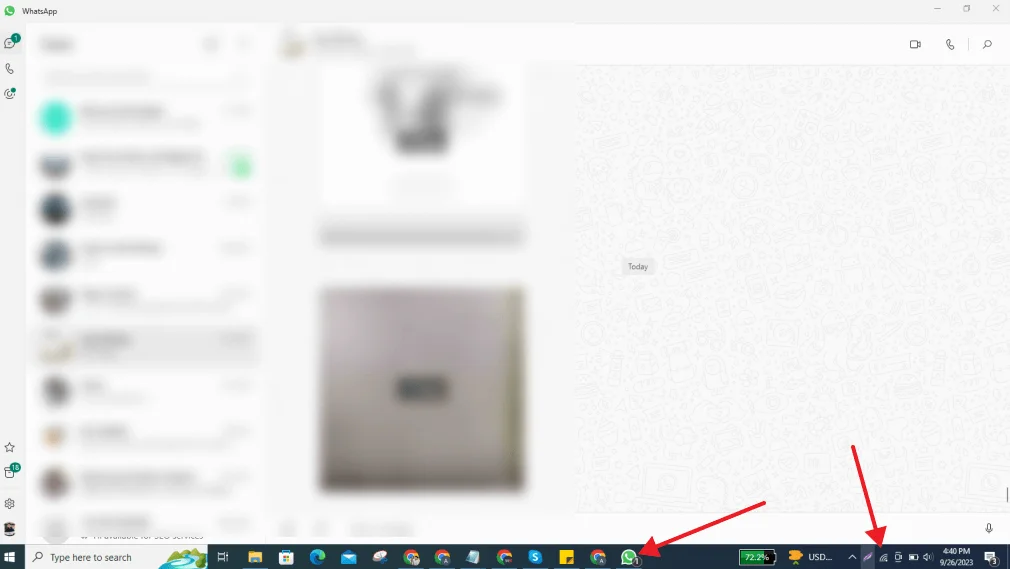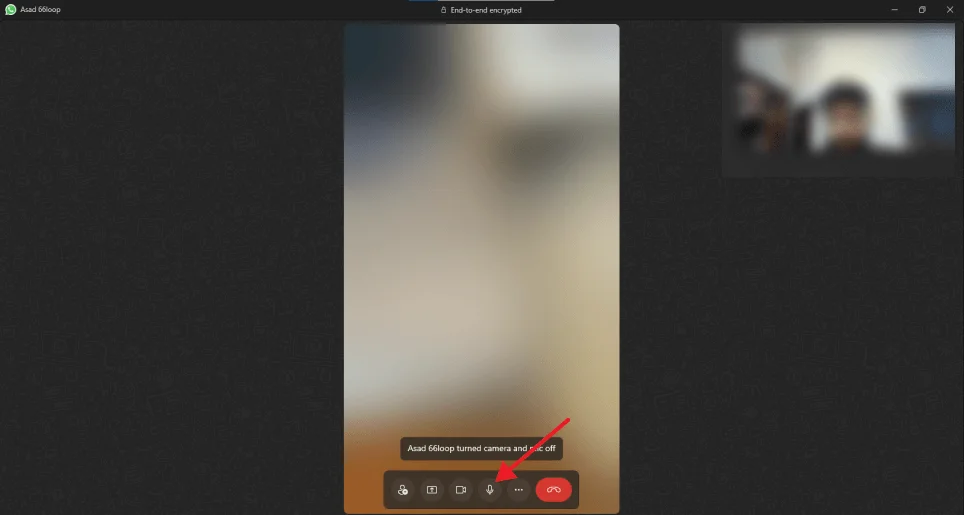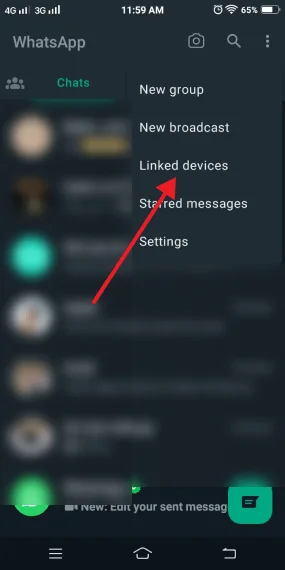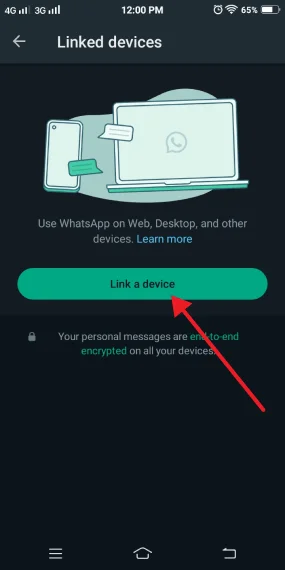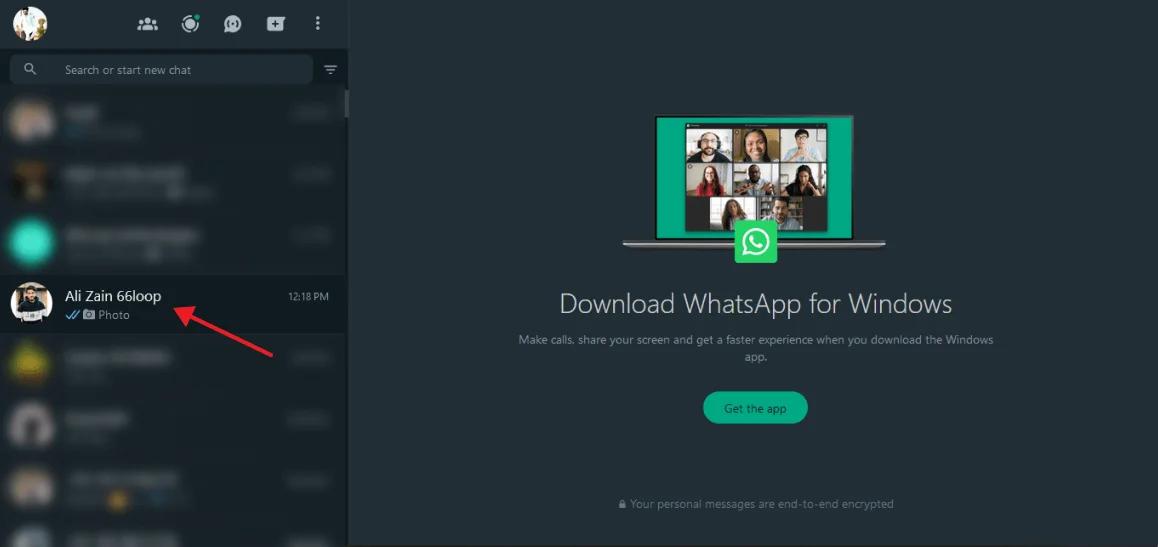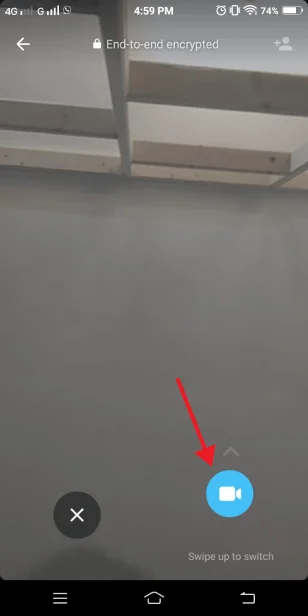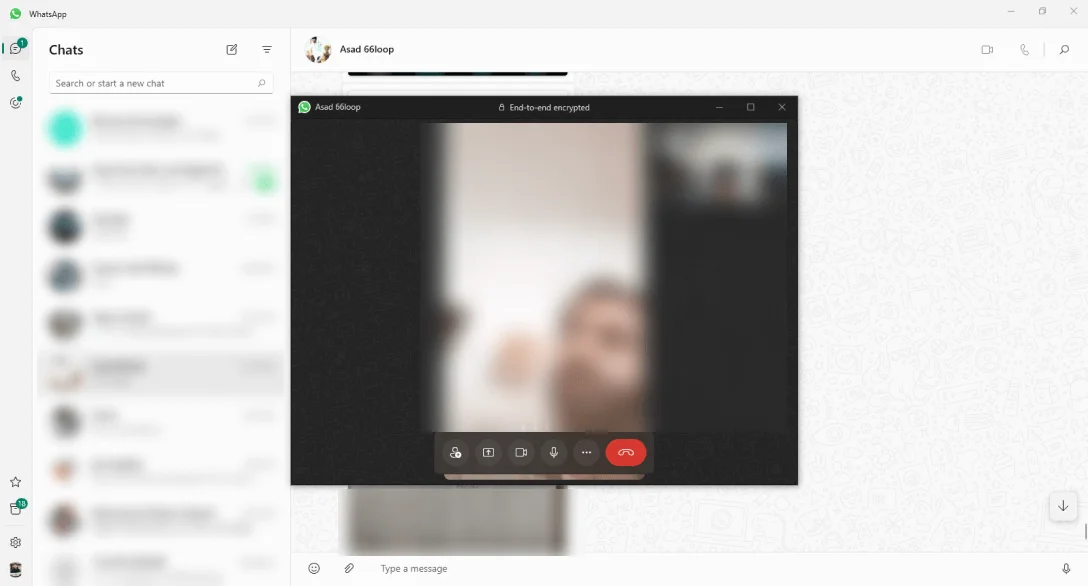WhatsApp is a ubiquitous platform that offers unique messaging capabilities. While you can create voice and video calling connections via WhatsApp on Android apps, have you ever wondered about its potential when used on a laptop? Making voice or video call WhatsApp on a laptop can be confusing for most users. In this article, we will specifically focus on WhatsApp’s Video Calling function on laptops.
To eliminate user’s confusion regarding WhatsApp Web and WhatsApp Desktop Application in the context of making a video call on a laptop, we have split the content in two halves. The first half will handle WhatsApp Web, while the other will address WhatsApp Desktop. We will provide a detailed discussion of both, including their respective video-calling abilities when used on a laptop.
It is substantially important to realize that when you use WhatsApp on a laptop, your media files face greater security risks. The ‘view once’ photo feature of WhatsApp is a practical care from Meta, which it feels for its users. This protective measure serves as a security barrier, showcasing the platform’s capabilities.
Let’s simplify everything gradually to help users understand.
Everything You Need to Know About WhatsApp Web and Its Video Calling Ability
Using WhatsApp web login correctly requires some guidance. Most users prefer a larger display and want to initiate video calls with their family or friends using a laptop or PC. Is it feasible to make a video call on WhatsApp through a laptop? We will investigate this question shortly, as it is the primary concern of this helpful guide.
Let’s begin probing the WhatsApp Web.
What is WhatsApp Web?
WhatsApp Web is an extension of the mobile app’s functionality intended for seamless working for web browsers. Do not misconception it as a standalone application; it requires the presence of a mobile app. A reliable internet connection is essential to create a connection. It is significant to note that WhatsApp Web entirely relies upon your mobile app for its operation.
Here is a step-by-step process for logging in to WhatsApp Web:
- Launch your preferred browser
- Type and enter web.whatsapp.com on your browser
- Launch WhatsApp on your smartphone
- Access the 3-vertical dots icon, located at the top right
- Tap on it
- Navigate and select WhatsApp Web from the menu
- Aim your phone’s camera at the displayed QR Code for automatic scanning
- Your WhatsApp mobile application will now be accessible on your Laptop
What Are the Limitations of WhatsApp Web?
WhatsApp Web enables users with smooth texting functionality. While working on your laptop, you do not need to worry about your phone. Without getting distracted you can work and chat simultaneously. As far as Web WhatsApp video call is concerned, video call on WhatsApp Web is currently not possible.
However, there is an effective and convenient workaround to overcome this limitation. Using Android emulators can be helpful for Android users, as they have paved the way to make WhatsApp video calls via your laptop.
Here’s how Android emulators can assist Android users in achieving this. The general steps involved are:
- Download the Android emulator on your laptop
- Once installed, click on the Play Store icon
- Sign in with your Google credentials
- Search for “WhatsApp” on the Play Store
- Install the WhatsApp Messenger app on your laptop using the emulator
- Open the app, click, agree. And continue
- Enter your phone number and country code
- Verify WhatsApp with the 6-digit PIN sent to your Android
- It is important to note, that the emulator will not import all mobile WhatsApp messages and contacts
- Creating a backup is a better and safer approach
- Once the app is launched, click on an existing message
- This will give you a familiar view of the phone and video icon
- Clicking on the video icon will allow how to call in WhatsApp through the laptop
Does WhatsApp Web Work in Your Country?
This is an important point to consider because WhatsApp has been subjected to censorship in some countries. For instance, China, North Korea, Iran, Syria, Qatar, UAE, Zambia, and more countries are planning to do the same.
Can a VPN Restore WhatsApp Call Working?
Yes, it can be a functional and practical approach to some extent. However, its efficacy is still in doubt. Subscribing to a VPN means, your system is taking up the IP of another country, which can allow WhatsApp access on your laptop. It is significant to note that to ensure safety and security, you need to subscribe to a VPN with a robust obfuscation server capable of bypassing the firewall.
In the last, there are some positive rumors about upcoming exciting features for WhatsApp Web. Furthermore, the good news is that video calls WhatsApp Web through your laptop will soon become possible.
Switching to the second half of the content, we will provide WhatsApp Video Calling Functionalities on the WhatsApp Desktop application.
Everything You Need to Know About WhatsApp Desktop Application
One common question that often strikes users’ minds is: how to call from WhatsApp desktop application.
Let’s explore this now.
Prerequisites for Making a WhatsApp Video Call On Laptop Using a Desktop App
To make or receive a video call for WhatsApp desktop, you need to be vigilant about these requirements.
- Ensure you have the latest version of the WhatsApp desktop app (available for Windows PC and Mac)
- Make sure that you have both audio and microphone output/input devices
- Have a camera to help with video calls
- A stable internet connection on both your smartphone and laptop
- It is important to note, that your phone will not initiate a call itself; its online presence is crucial
- Now, you need to grant permission to WhatsApp desktop to access your laptop’s microphone and camera
- Bear in mind, that WhatsApp Desktop video calling capability is only compatible with
- MacOS 10.13 and newer
- Windows 10 64-bit version 1903 and newer
How to Video Call on WhatsApp Desktop from your Laptop?
WhatsApp video calling ability using the desktop application is a breeze. Follow these steps to enjoy a WhatsApp video call on a larger display via your laptop:
- Launch the WhatsApp desktop app
- Click on Settings
- Navigate to “Linked Devices”
- Select “Link a Device”
- Scan the QR code using your smartphone
- Access your WhatsApp Contact list
- Now, open the individual chat of the person with whom you want to make a video call
- Click on the Video call icon at the top
The desktop version of WhatsApp on laptop is straightforward and requires no expertise to use it.
Can You Switch From a Voice Call to a Video Call Using WhatsApp Desktop?
Yes, you can. Laptop WhatsApp video calling functionality can be effortlessly switched to voice call mode. For instance, if you have made a voice call to your friend, and during the call, you wish to show your friend the trending Michael Kor bag yesterday, you can definitely switch to video call mode.
Here is a simple process to switch between a voice call and a video call using the Desktop application of WhatsApp with video calls:
- During the call, hover over the camera icon
- Click on the camera icon
- Your friend will then have the option to switch to a video call
- He can either accept or decline the request
- However, if he will select OK or Switch
- The voice call will be switched over to a video call
How Can You Respond to a WhatsApp Video Call?
WhatsApp for video calling via laptop is endless fun. Answering or responding to a WhatsApp video call is extremely simple. You will see three options on your display when someone video calls you.
- “Accept” will accept the call
- “Decline” will decline the call
- “x” will ignore the call
Bottom Line
The primary subject of this article is to determine the feasibility of making Video calls on WhatsApp. We have endeavored to make everything clear regarding how you can make a video call on WhatsApp. To eliminate the confusion, the article is subdivided into two sections: WhatsApp Web and WhatsApp app. Each section is thoroughly described, including their respective potentials regarding video calling capabilities and limitations.
You can also visit TECHBYTEX to learn about the latest features of WhatsApp, including the 60-second Instant Video feature. It is a dedicated platform that offers valuable information, social media updates, tech queries and fixes, and more.