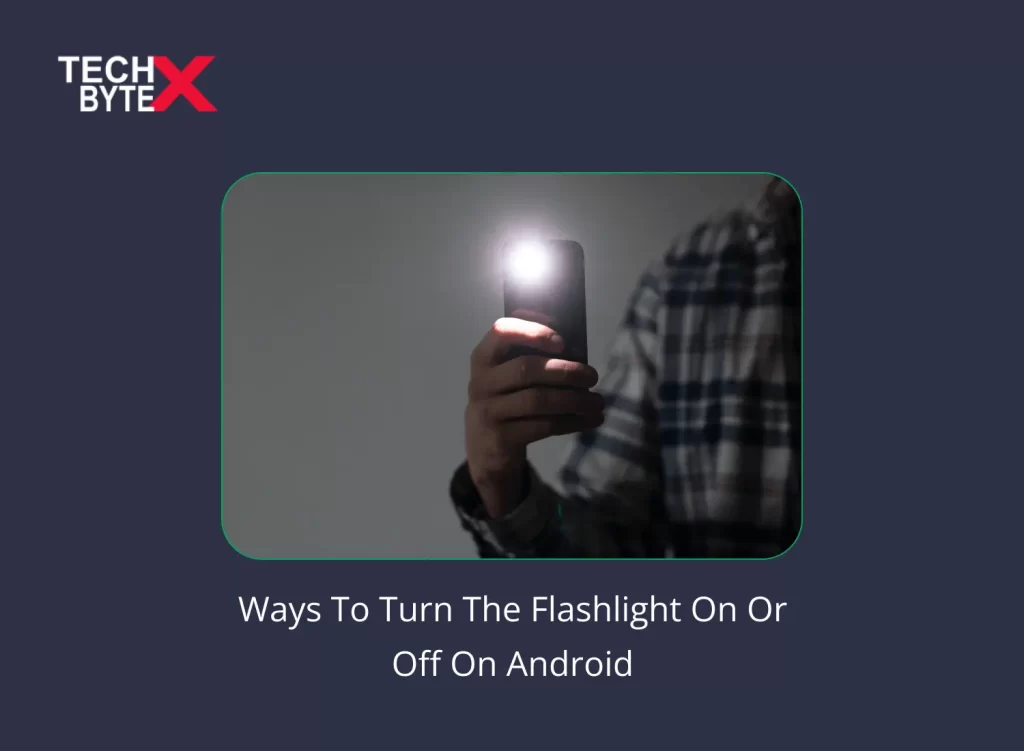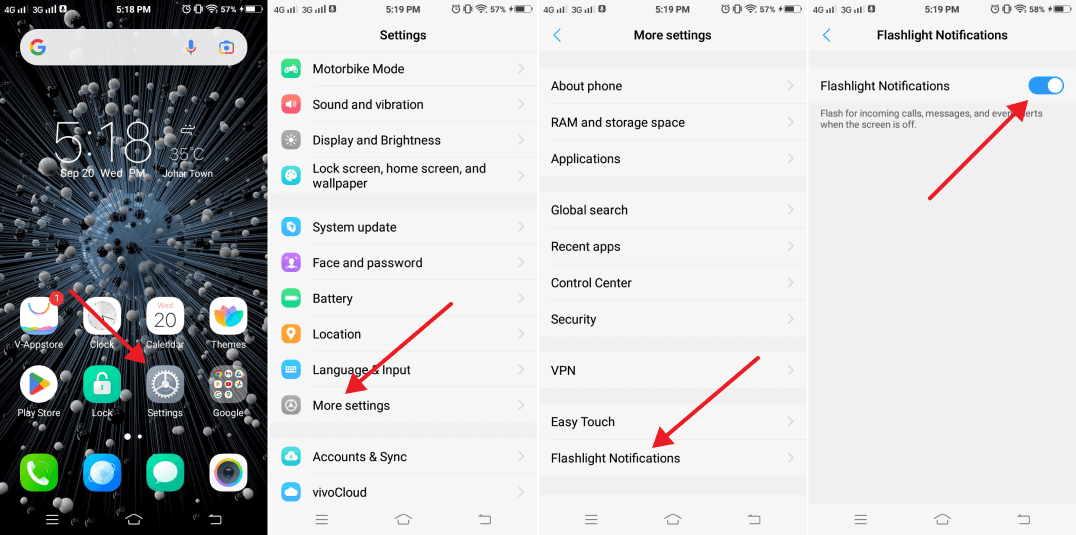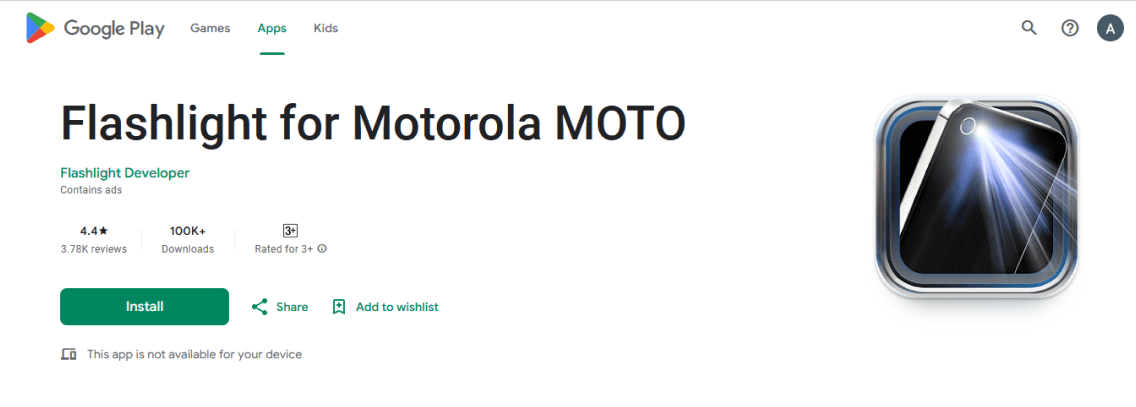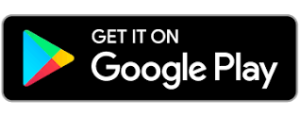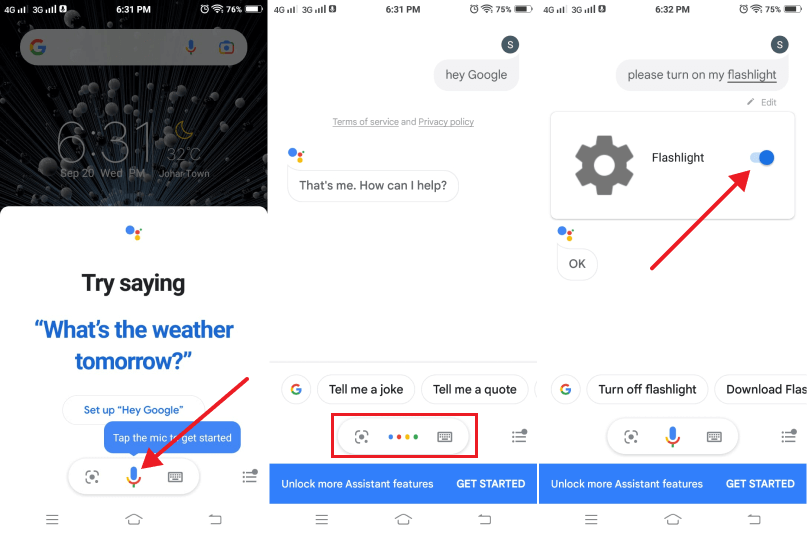The Android smartphone features a flashlight, whether to light your way in the dark or ignite your night photography passion. Smartphones have revolutionized traditional phone usage and evolved into more than just a phone device. Today, smartphones are power-packed with impressive built-in features. This document specifically caters to Android phone users and allows them to explore different ways of the flashlight’s on/off function.
In this guide, we’ll provide different approaches to help you learn how to “turn on flashlight” and turn off on Android. So, you won’t have to stumble in the dark, just switch on the flashlight on your Android. This document provides several methods to turn on and off the flashlight on your Android phone.
What Are the Different Approaches to Activate and Deactivate the Flashlight on Android?
Let’s walk through them one by one to provide you with a better understanding of using the flashlight feature:
1- Control Flashlight via Quick Settings Menu
We will begin with the primary built-in flashlight button located in the quick settings menu.
Here is how you can use it:
- Tap on the “Flashlight”
- This will launch the “flashlight setting”
- You will see the on or off button and brightness levels
2- Double Tapping the Back
Using gestures or motions to turn on the flashlight and turn it off may vary depending on the Android model you are using. Verify the following configurations that your Android model may support.
Only users with Google’s Android 13 can avail of this feature by double-tapping the back of their phones. It’s a straightforward and quick approach that can turn flashlight on and off.
Follow these steps to enable this feature if your phone has been upgraded to the Android 13 version:
- Launch the Settings app on your Android phone
- Look for “System.”
- Navigate and select “Gestures”
- Click on “Quick Tap,”
- This process will activate the flashlight
- Afterward, scroll down a bit
- Click on “Toggle Flashlight”
Now, check if double-tapping the back of your phone turns on the flashlight or not. It is significant to note that if you are using a Samsung phone, you might locate “Gestures” under the setting of “Advanced Features”.
3- Avail of “Fast Flash” Feature
The Fast Flash feature is available exclusively on Android Motorola devices. You can activate it with a simple shake of your device.
Here are the instructions to do it:
- Launch the “Moto App”
- Scroll down to “Moto Actions”
- Tap “Moto Action.”
- You will find the “fast torch” option there
- Click “Toggle” to activate this feature
- Now, shake your phone in a chopping motion to turn off flashlight
4- Draw on the Screen
This feature is only available on OnePlus phones. Drawing letters on the lock screen can activate your flashlight. Applying this feature to your phone is extremely straightforward:
- Navigate to “Buttons and Gestures.”
- Choose “Screen Off Gesture.”
- Select any letter from the given options (O, S, O, V, M, or W) to use as a function activator
- Press the power key button
- This process will activate the flashlight feature on your phone
Now, you can easily turn flashlight off and on. It can even work when your phone is in sleep mode.
5- Use Voice Commands
If you don’t want to have a sneak peek into your Android phone’s features, you can avail of your phone’s voice assistant to activate the flashlight feature. It is an extremely straightforward approach used to trigger the light feature, especially when your hands are occupied. Additionally, wake up the feature by saying “Hi Bixby” or “Hello Google.”
Afterward, you can use the following simple commands to activate the flashlight feature on your Android device:
- Turn on my flashlight
- Turn my flashlight on
6- Place it on Your Lock Screen
Light on phone is undoubtedly a great help, especially when you don’t have enough time to delve into your phone features to find it. A shortcut of flashlight on your lock screen ensures quick access and convenience. It is significant to note that Android 10 supports this facility.
To set your flashlight on your lock screen, take the following steps:
- Go to your “Settings”
- Choose “Lock Screen.”
- Tap on “Shortcuts.”
- This process will display two options:
- Left Shortcut
- Right Shortcut
- After selecting your preferred option, tap it
- Select “Flashlight
7- Using a Dedicated Flashlight App
Using a dedicated flashlight on app requires careful consideration, as many flashlight apps can be malicious.
Here are the best options available:
- Flashlight HD
- Tiny Flashlight
- Super-Bright LED Flashlight
What to see when choosing the flashlight app for your Android phone?
- Read reviews
- Consider ratings
- Check the app’s permissions
- Explore additional features
8- Home Screen Widget to Access the Flashlight
It is the most convenient way to activate a flashlight on your Android device. A home screen widget provides users a quick access to the flashlight. A single tap saves time, and energy by avoiding unnecessary navigation through menus or settings. A good flashlight app typically includes a widget, so be cautious when making your choice.
What you need to do is:
- Launch the Google Play Store
- Choose a Flashlight Widget with good reviews and ratings
- Ensure you review the app’s permissions before downloading
- After making your selection, initiate the download by clicking on the option provided
Placing the widget is not a complicated procedure; here is how you can do it:
- Confirm that the widget is installed
- Long-press on an empty space on your home screen
- This will open a menu
- Select Widgets from the options
- Choose the Flashlight Widget from the list
- Select Add the Flashlight widget
- Drop the widget on the desired location on your home screen
Now, with the flashlight widget on your home screen, a single tap can activate it. It is suggested to choose the flashlight widget that includes additional features such as:
- Strobe effects
- Adjustable brightness levels
9- Use the Power Button to Access the Flashlight
With some Android devices, users can directly activate flashlight off or on using the power/side button. You don’t need to navigate through options, menus, or settings. Once users have enabled it, they can swiftly turn light off or on, by double-pressing the side/power button. It is important to note that this approach is potentially functional on the Samsung Galaxy S22 Ultra. Other Android models might support this method using a slightly different path to activate the flashlight feature.
Here are the instructions to do it on your Android device:
- Launch the Settings app
- Navigate for “Advanced Features”
- Access the Side Key
- Double press and toggle it
- Open the app
- Select Torch/Flashlight
10- Control Android Flashlight with Wearable
It is a modern but simple way to activate the flashlight on your Android. However, it is not an intricate method to control the flashlight feature using a wearable device. You can conveniently access the flashlight feature located on your Android via a smartwatch or fitness tracker. It becomes more convenient with Wear OS watches, allowing users to control the flashlight using a voice command directly from their wrist.
Final Words
Hopefully, this document has helped you discover various methods to activate the flashlight feature on your Android. Thanks to the adaptability of the Android OS, it provides easy access to your flashlight feature in multiple ways. Explore the different methods given above, including the Fast Flash feature, draw on the screen, double tap at the back, and more.
If you are not an Android user, you can also learn how iPhone users can toggle their flashlight on and off. At TEHBYTEX you can discover a treasure trove of problem-solving content.