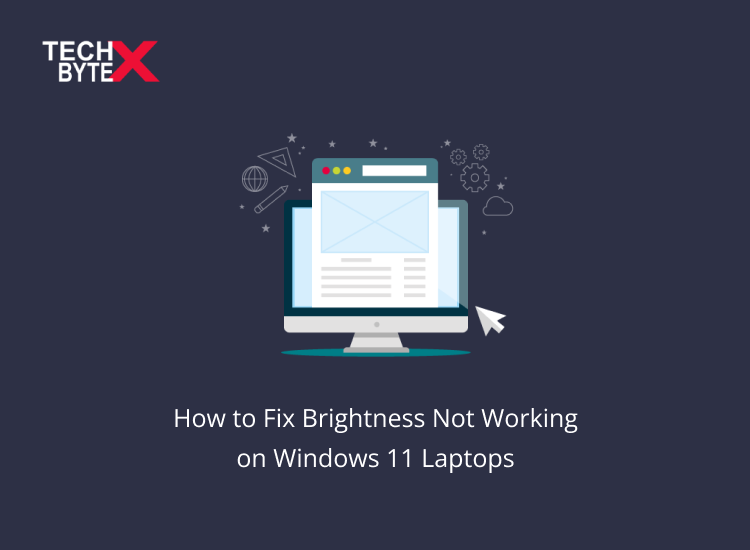In recent years, we spend most of our time looking at displays. Over-display exposure to televisions and PCs, smartphones, and tablets leads to eye strain or eye fatigue. Our lives are shaped and planned in a manner that almost none can avoid exposure to mobile or laptop screens that have penetrated every aspect of our lives. For eye protection, setting the right brightness level on your laptop is paramount. It is of great importance especially when you spend working or playing for long hours. Sometimes users face glitches in setting the desired brightness level on Windows 11. Surprisingly, they brawl with third-party software execution in Windows 11 to adjust the screen brightness on their laptops.
So, if you are facing the same blips on Windows 11, you can grasp some effective methods to adjust the brightness level mentioned in this helping guide. As you know, Windows 11 is still progressing, and first-hand adopters can face a few more snags than a final-finished receiver. Regrettably, it is unjustified to condone the anxiety of some Windows 11 users that are tucked with a darkened screen with no way out to adjust the brightness.
Though your laptop is fetched up with a physical key to adjust brightness, it’d be vain to use it if the software remains unresponsive. Don’t fret, this content is aimfully written to mean the purpose.
We will discuss shortly some handy troubleshooting methods that can fix the brightness not working issue on Windows 11.
How to get a bright enough display to soothe your eyes?
A comfortable level of brightness does not cause eye fatigue and can make your work sufferable for long hours. Windows 11 is loaded with Auto brightness and Night light features, they might stop working sporadically. So, to avoid the inconvenience, go through the solutions mentioned below and fix the frustration.
When do You need To Adjust the Brightness In Windows?
When you are working on your computer or mobile phone, you need to change the brightness:
- To avoid eye strain
- To improve visibility
- To Save energy
- In the synchronization of your surroundings
However, sometimes a child’s play becomes tricky when you do not see any brightness slider in the setting in Windows 11. The greyed-out option is enough to make you upset.
According to some users:
- Brightness keeps going down
- The brightness option is vague
- Brightness control is not working
What Are The Causes Of Brightness Not Working on Windows 11?
It is observed, that there are 2 main causes for this bizarre brightness issue on Windows 11:
1-Improper Monitor driver:
This trigger hits when the monitor driver is migrated over from an outdated Windows version
How to fix it:
Use Device Manager to compulsorily update the generic monitor driver to a dependable equivalent.
2-Corrupted ieframe.dll element
ieframe.dll is an active link library that is accused of creating a lot of fuss on Windows 11, and the inability to adjust the brightness is one of them. The good news is, ieframe.dll can be fixed by opening up an elevated CMD prompt and running a couple of SFC commands to repair the Corrupted ieframe.
How to Fix Brightness Not Working on Windows 11 Laptops
After inspecting the brightness not working on Windows 11 issue, we have explored a row of fixes to troubleshoot the trigger.
Here is everything you need to know about the brightness fiasco in Windows 11.
1- Update Graphics Card Drivers
An outdated system is a root cause of creating problems such as outdated graphics card drivers. This particular blip can lead to Windows 11 brightness not working or Windows 11 brightness slider missing issue.
However, you can try this fix to resolve the issue. Here is the process:
- Go to update the GPU drivers
- Go to Device Manager via the Win + X menu
- Expand Display adapters
- Right-click on the graphics card driver
- Choose Update driver
- Select the first option to let Windows automatically search for drivers to update
You can also install the updated graphics card driver by downloading it on your PC from the official website.
2- Update Display Driver
Timely upgradation of the system is the best way to avoid frustration. The same is the case with the display drivers on your PC which can get old over time. Obviously, a corrupted or outdated display driver can create such issues. To fix this, you need to follow the following steps to update the display drivers.
- Open the Start menu
- Type in the device manager
- Press Enter
- Expand Display adapters
- Right-click on your display drivers
- Select Update driver
Cautiously follow the on-screen instructions to complete the upgradation process of the display drivers.
3- Try Microsoft Basic Display Adapter
If your issue is not yet gone, even after updating the display driver. Head to Microsoft’s basic display adapter driver on Windows.
What you need to do is:
- Click on the Search icon on the Taskbar
- Type in the device manager
- Select the first result that appears
- Expand Display adapters
- Right-click on your driver
- Select Update driver from the list
- Select ‘Browse my computer for drivers.’
- Click on ‘Let me pick from a list of available drivers on my computer.’
- Select Microsoft Basic Display Adapter drivers
- Hit Next to install them
- Once the installation gets completed, restart your PC
Now check if the anxiety is over and you can change the brightness or not. If still facing problems switch to the next fix.
4- Disable Auto-Brightness
If the auto-brightness is enabled on your PC, you cannot make any changes because your laptop might not let you adjust brightness. The reason lies in your setting, what you can do to get rid of the situation is:
- Click the Start menu icon
- Select the gear-shaped icon
- Launch the Settings app
- Move to the System tab
- Click on Display
- Click on the arrow next to Brightness to expand it
- Uncheck the boxes that read ‘Change brightness automatically when lighting changes
- ‘Help improve battery by optimizing the content shown and brightness.’
Now, see are you a victor or still a loser? Congrats if you did it!
However, if you are still upset with the brightness not working on Windows 11, check the next methods whether they work for you or not.
5- Re-Enable Generic Monitor Drivers
Generic PnP (Plug and Play) monitor drivers let you connect with external displays without necessitating any further configuration. Nevertheless, if you’re tucked in a hitch to bring changes in the brightness on your external monitor. Then you can try this particular tip of disabling the Generic PnP monitor driver and enabling them again.
- Press Windows key + S to open Window Search
- Type in the device manager
- Press Enter
- In the Device Manager window, expand Monitors
- Right-click on Generic PnP Monitor
- Select Disable device from the list
- Restart your PC
Check if the problem is solved or persists.
6- Change Brightness From Action Center Or Setting App
If you did not get succeeded in adjusting the screen brightness with the function keys on your keyboard. Try the alternative route to get the desired result.
- Press Windows key + A to launch the Action Center on Windows 11
- Use the slider next to brightness to adjust it
- Head to the setting app to adjust the brightness
- Press the Windows key + I to launch the Settings app
- Open Display settings
- Use the slider under Brightness to adjust the screen brightness
Hopefully, it has worked for you.
7- Repair System Files
When some important system files get missing on Windows 11, then it can trigger various basic issues such as brightness adjustments. However, you can fix this problem by running an SFC scan. Just follow the steps below.
- Open the Search menu
- Type Command Prompt
- Select Run as administrator
- Type the command and hit ENTER
- Perform the command: prompt
- Paste the following two commands and then hit Enter after each to scan and fix issues with the ieframe.dll file:
-
-
- sfc /scanfile=c:\windows\system32\ieframe.dll
- sfc /verifyfile=c:\windows\system32\ieframe.dll
-
-
- Run the command: assoc
- Paste the command and hit Enter: sfc /scannow
It is pertinent to note, the above process of deep scanning is expected to identify bugs with the ieframe.dll file and the other corrupt system files and swap them with their clean cached copy.
Once, the scanning gets over, check if the brightness slider is now working in Windows 11 or not.
8- Update Windows 11
Check if the Windows 11 updates are impending, if yes then the problem may be resolved by simply updating to Windows 11. Here is how you can do it:
- Press the Windows key + I to open the Settings app
- Move to the Windows Update tab on your left
- Click on Check for updates button on your right
- Download and install if any pending Windows 11 or driver updates are marked
- Restart your laptop
Now, check if the annoyance is over after getting these updates. Bear in mind, you can never adjust the screen brightness on your laptop if your system is running with outdated versions.
9- Enable Adaptive Brightness
This method will serve the users with most modern laptops only. If you are the lucky guy, just enable Adaptive Brightness to fix this issue. This particular feature is expected to use light sensors to synchronize the brightness of your screen with your environment.
Here is how you can avail of the option:
- Go to Control Panel
- Select Power Options
- Click Change plan settings
- Change advanced power settings
- Expand Display
- Turn on settings to Enable adaptive brightness
- Save the change by clicking Apply and OK
How can you get rid of eye strain?
Here are some effective tips to reduce or prevent eyestrain, you must consider.
- Adjust the light of your working environment
- Taking intermittent breaks is a good idea to relax your eyes
- Limit screen time
- Use artificial tears to avoid eye dryness that leads to painful itching
- The air quality of your space should be clean, having dust or smoke particles in it can cause eye infection
- Wear screen protection glasses that can help protect your eyes from the damaging blue light given out by computer screens
Final Words
Hopefully, the abovementioned tips work for you and have fixed Windows 11 brightness not working issue. If you are still in distress and the bug is causing eye fatigue, check out the safety tips mentioned in the post to be safe, secure, and calm.