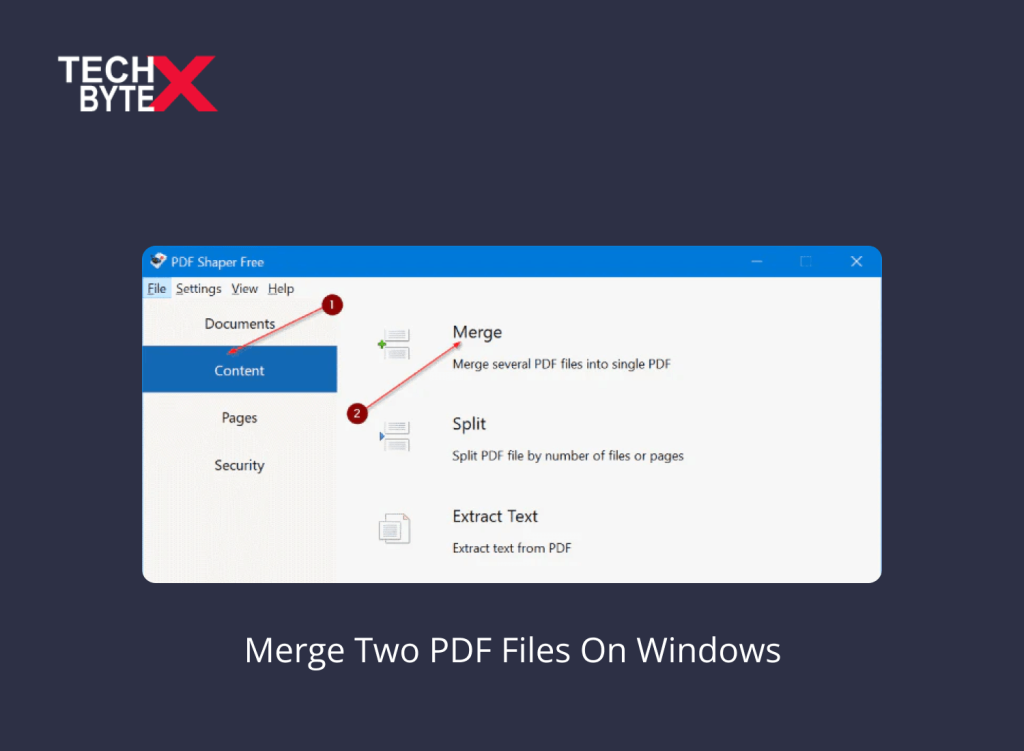Whether you are a pro or a novice learner, you must have experience creating and manipulating various PDFs in the process of creating digital files. However, sometimes managing inter-related PDF files becomes problematic and confusing, and merging two PDFs is the relevant solution. Windows does not provide built-in features to collate PDFs, you will have to seek assistance from third-party PDF editors for merging.
You can combine two PDFs either online or offline to facilitate the merging process on Windows. IlovePDF is the most relevant and functional platform offering online merging services without bothering you with installation or downloading procedures. Furthermore, ILovePDF ensures convenience and compatibility for merging PDFs on Windows. This article will be a helpful support for users who are confused and indifferent about resolving their PDF task management issues.
Let’s address how to merge PDF files to extend support by providing a comprehensive guide to all users including beginners. Kickstart digging for information on innovative approaches for amalgamating two PDFs into one compact document.
A Brief and Comprehensive Introduction to PDF Files
PDF stands for Portable Document Format, which is assigned and transmitted electronically and can be viewed on MacOS or Windows. It is a reliable, functional, and modern way to streamline your workflow and ensure effortless document exchange across various operating systems and devices. You do not need to be technically minded to use and comprehend PDF; working with it is a breeze.
What Are the Types of PDFs?
It is significantly important to have a bit of knowledge about the type of PDF, especially with which you are dealing. Here are the types of PDFs that you must know:
The first six are based on ISO, while the last two are organization-based.
Why Using PDF Files on Windows is Beneficial?
Merging your project or job-related PDFs into one concise and compact desktop folder can greatly enhance your task management.
Here are several exciting attributes associated with merging PDFs on Windows:
- Ensures convenience
- Allows enhanced customization through built-in-app tools
- Supports various devices and platforms, including Macintosh, Windows, Linux, and Solaris
- Provides protective and secure means of sending your digitized information
- PDFs are assessable via any device by anyone, ensuring easy accessibility
- Screen-reading software for reading PDF files ensures unconditional assistance to visually impaired users
- Offers multi-lingual support
- Compressed file size allows for easier sharing with collaboration
- PDF files are lightweight and do not unnecessarily consume your PC’s valuable resources
- Easy creation and manipulation make it all a skill-level choice
- Improves workflow
- Boosts work performance
How to Merge Two PDF Files in Windows
From this point onwards, the article is categorized into sub-sections, providing comprehensive details about the respective approach used for the easy merging of two PDFs on Windows.
Here we go!
1. Merging Two PDF Files on Windows Using a PDF Editor
Many platforms are offering free assistance in combining PDFs. A PDF editor provides a wide range of customization enhancements, including arranging, rotating, adding, shaping, splitting, deleting, or organizing options. Using a PDF editor is a secure approach for users who are somewhat reluctant to obtain PDF combining services via third-party online applications.
Let’s start exploring the in-depth details of PDF editors that are compatible with Windows to amalgamate two PDFs, ensuring quick access.
2. Merge Two PDF Files On Windows Via Adobe Acrobat Pro DC
Here is how to merge two PDF files on Windows through Adobe Acrobat Pro DC to optimize your PDF tasks:
- Download Adobe Acrobat Pro DC on your PC
- Once installed, find the application icon on the Desktop
- Double-click to launch the program on your PC
- Navigate, locate, and click the “Tools” tab from the top menu bar
- This will reveal the available tools and features of this PDF editor
- Select the “Combine Files” option from the “Tools” tab
- This will enable you to merge two or more PDFs into a single document
- Find and click the “Add Files” button
- Browse and select the PDF files you wish to merge
- Hold down the Ctrl key on Windows to select multiple files
- Rearrange the order of the chosen PDFs, if required
- Once arranged, click on the “Combine” button
- Now, the merging process in Adobe Acrobat Pro DC is initiated
- Once the process is completed, select a location on your PC
- Save the merged PDF file to the chosen location
- Give the new PDF file a special name for quick assess
3. How to Merge PDF Files Via Nitro PDF?
There are two routes of doing it:
Here is how to join PDF files to drop on the desktop using Nitro:
- Access the folder that contains the PDF files you want to merge
- Hold down CTRL and select the required files by clicking them
- Right-click and it will reveal the option of “Combine files”
- Arrange the files by moving up and dragging down as per your preference and convenience
- Set your priority whether a file size or print quality in the “Make PDF files” list
- If you prefer high print quality, click on “Print-ready” option
- If file size is your priority, click on the “Office-ready” option
- If the user is interested in a relatively smaller file size, click on the “Web-ready” option
- Select the location on your PC where you want to save the file
- Click Create
To merge files to PDF in Nitro Pro:
- Access the Home tab
- Go to the Create group
- Click “Combine”
- Click the “Add Files” button
- Select the files that are to be converted
- Click Open
- Click and drag the files arranged, ensuring convenience
- Click the “Settings” button to set your priority whether print quality or file size
- For high print quality, click on “Print-ready” option
- For file size, click on the “Office-ready” option
- For a relatively smaller file size, click on the “Web-ready” option
- From the Folder list, select the location where you want to drop the file
- Click “Create”
4. How to Merge PDF Files on Windows Using PDFElement?
Here is how to unite PDF files on Windows through FDFElement:
- Downloaded and installed PDFelement for Windows on your computer
- Launch the program to initiate the process of PDF file merging
- Choose the “Combine Files” option
- This process will display the merging windows
- Click on the “Add files” option
- Browse for PDF files you want to merge
- You can also drag the required files to the program in the popup window
- When you have all the PDF files that are to be integrated
- Click the “Apply” option placed in the bottom-right corner of the interface
- This will initiate the merging process of two or more PDFs on Windows using PDFElement
5. How to Merge PDF Files With Adobe Acrobat?
Here is how to amalgamate PDF files on Windows via Adobe Acrobat for free:
- Launch your preferred browser on your PC
- Go to Adobe.com
- Find the option of “drag and drop PDFs”
- Click on it to merge PDFs into one file
- Select PDF files that are required for merging
- Rearrange the order, if required
- Click on the “Merge” option to combine them into one PDF file
- Once merged into one pdf, download the file
- Save it to your desired location on your computer
6. Merge PDF Files Online and Offline
You can merge PDF files on a PC, either offline or online. If you want to try online platforms to merge two or multiple PDFs, one of the most suggested ones is ILOVEPDF, as mentioned before.
However, downloading a PDF editor and using it offline is more convenient because it does not restrict you from establishing an internet connection.
Here is a step-by-step guide to do it through your Acrobat program on your PC:
- Access the PDFs you want to merge into one file using the Acrobat program
- Go to the “Tools” tab
- Select “Combine Files”
- Then “Add Files”
- Mark the PDFs you want to merge
- Arrange your PDFs by moving up or down files with your mouse
- You can also delete unnecessary files
- When you’re finished with the arranging or deleting process, select “Combine Files”
7. How to Merge PDF Files as a Windows 11 User?
If you are a Windows 11 user and want to merge two or a stack of PDFs into one compact file, here are the instructions for doing it:
- Access Acrobat PDF on your Windows
- Click the “Select a file” button from above
- Alternatively, you can drag and drop files into the drop zone section
- Using the Acrobat PDF combiner tool, select the files you want to merge
- Reorder selected PDF files if needed
- Click on the “Merge files” option
- Once merged, download the merged PDF file
- If you want to make further arrangements to organize file pages or export the document to your staff or any else, you will need an internet connection to do so
The Final Takeaways
Hopefully, you have grasped some of the best ways to merge two or a stack of PDFs into one file on Windows. We provides useful information about using online platforms and PDF editors to accomplish the merging process. You can try ILOVEPDF if your priority is to avail of the online service for PDF combining. You can try PDF editors such as Nitro, Adobe Acrobat Pro DC, and PDFElement to optimize your work performance.
So, enjoy the read at TECHBYTEX, experience efficient PDFs merging into a compact folder, and save your precious time with ease.