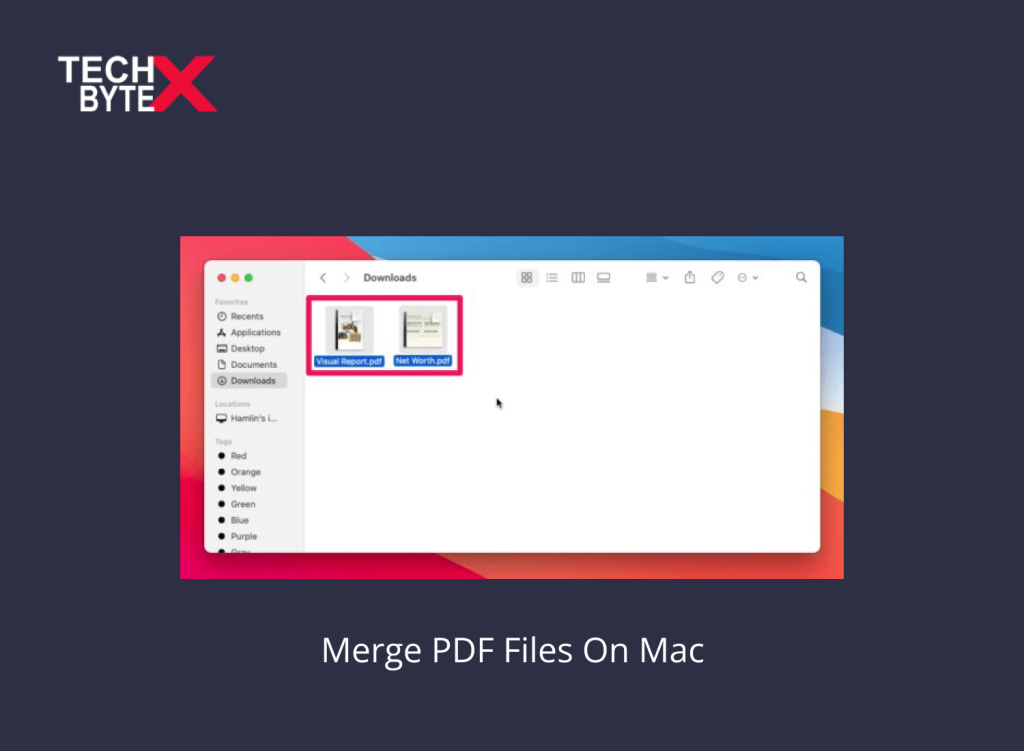Working with PDFs can be frustrating if digital information is mismanaged. Using PDF mergers, either online or offline, can help in managing PDFs. The PDF merging tools to combine PDF files are reliable and are compatible with various operating systems including, Windows and macOS. In this article, we will focus solely on Mac, making PDF merging feasible regardless of your macOS version, whether old or new, like Catalina or Big Sur. The digital market is flooded with compatible, reliable, and convenient PDF merging options.
IT enthusiasts often recommend web services for online merging, especially for beginners. Professionals, on the other hand, may find offline solutions as an optimal option for PDF merging. So, choose the method for PDF merging based on your skill level, preference, and convenience.
Combining PDF files, which may seem intricate, becomes effortless if you choose the right approach. Some online options have limitations, while a few offline PDF editors offer more customization options. Selecting the right choice can be frustrating due to the plethora of choices and recommendations.
Thanks to Mac’s Preview, it offers easy PDF merging, reducing the need for additional software to combine dozens of PDFs into one PDF file. However, the scope of your work determines your PDF merger, allowing for easy splitting, merging, rearranging, rotating, annotating PDFs, and many more enhanced customization capabilities.
This guide limits its scope to feature up to three of the most effective approaches to merging PDF files on Mac. So, let’s get started learning how to Combine PDFs on Mac, using three different methods; pick the one that suits your needs or preferences.
First, we will present the best PDF merging options on Mac in 2023, and later, we will focus on TECHBYTEX’s practical recommendations.
What are the Best PDF Merging Facilities for Mac?
Here are some of the best PDF mergers for Mac in 2023 that you must know:
The best online PDF mergers on Mac
- ILOVEPDF
- PDF Merge Online
- PDFsam
The best offline PDF mergers on Mac
- Adobe Acrobat Pro
- Preview (Built-in Mac App)
- PDF Expert
How Do You Combine PDF Files on Mac?
The article is partitioned into three broad sections, providing three effective means of PDF merging on Mac. Let’s initiate unlocking the PDFs combining convenience on Mac.
1- PDF Merging on Mac Via Built-in-Tool “Preview”
The Preview tool is a handy PDF combiner for Mac, offering vital merging PDF functionality. It effortlessly performs basic image editing and PDF operation on Mac.
Here is how to merge PDF files on Mac using the built-in-tool “Preview:
Step 1: Find and open the PDF file you wish to merge in the Preview App
Step 2: Alternatively, you can also right-click on the file > Open With > Preview
Step 3: Go to the “View” menu
Step 4: Choose “Thumbnails” from the sidebar containing page thumbnails of all the pages
Step 5: Rearrange the order using the drag & drop option
Step 6: Save the PDF
Step 7: Go to the File tab
Step 8: Click on the ‘Export as PDF’ option
Preview is a straightforward PDF combiner on Mac, offering basic PDF merging. Though it lacks advanced PDF manipulations, it serves as a dedicated PDF editing tool. However, for advanced customization in PDF merging, you may consider third-party PDF apps.
2- PDF Merging on Mac Via Third-Party Utility
When you aim to access third-party PDF merging, you have several options to consider. Surprisingly, most PDF editors offer competitive features. We recommend PDFelement Pro for seamless merging, as well as enhanced customization capabilities, including editing, splitting, merging, annotating, signing, and more.
Here is how to combine a PDF file on a Mac using PDFelement Pro:
Step 1: Download and install the PDF Combiner on a Mac
Step 2: Once installed, launch PDFelement Pro on your Mac
Step 3: Click on the “Tool” button from the main dashboard
Step 4: Navigate and hit the “Combine PDF” option
Step 5: Click the “Add” button to browse and select the required PDFs to import into the PDFelement Pro
Step 6: The “Combine PDF” window will provide options for how you prefer to merge PDFs on Mac
Step 7: Click the “Apply” button to start the process of PDF files combining
Step 8: Save the combined PDF file to your preferred location on your Mac after completing the combining process
3- PDF Merging on Mac Using Online PDF Combiner
Using an online PDF combiner is a convenient approach, especially for beginners to merging multiple PDF files and sorting them according to your preference. This is a straightforward and speedy process as there is no downloading or registration involved in this method. We are using PDFgear for this purpose, which functions in the cloud.
Here is how to combine PDF files on Mac using PDFgear:
Step 1: Visit the PDFgear website
Step 2: Access the “Merge PDF” option in the PDFgear online tool
Step 3: Click the button located below to initiate the merging process
Step 4: Utilize the drag-and-drop feature to rearrange PDF files into the online PDF combiner
Step 5: If you don’t need to rearrange PDF files, click the “Select PDF” files option
Step 6: Choose to add PDF files one at a time, or hold down “Ctrl” from the keyboard to select multiple PDF files to expedite the process
Step 7: Once all the PDF files are imported, click the “Merge PDF” button
Step 8: After completing the merging process, click the blue “Download” button to get the merged PDF document to your Mac’s internal storage
Step 9: Save the combined PDF file for safekeeping by giving it a unique name for quick referencing
What Are the Benefits of Combining PDF Files on a Mac?
Let’s discuss the upsides of merging PDF files on your Mac.
One-Click Access
When you compile several work-related PDF files together in a compact folder, it ensures the safekeeping of important information. It’s always proactive to bring together bits of information in one place. For instance, when working on a project, you may have to deal with many vital files spread across your Mac. One of the functional conveniences of using merged PDF files is experiencing one folder that centralizes many major or minor details. Furthermore, finding relevant information is a breeze.
Easy Sharing
A combined PDF document can be shared in a single go using online or offline methods on your Mac. If you are concerned about the order of your PDF pages; don’t worry, you can effortlessly rearrange the files during the merging process. So, don’t fret, your PDF folder will be sent systematically in the same order rather than in the shuffled format.
Control Privacy
Privacy concerns are triggers for users; that’s why many users are reluctant to use online PDF merging utilities. A consolidated PDF folder is the ideal format for several PDF files located in the internal storage of your Mac. Sharing multiple PDF files with your project team or clients can be susceptible to data loss or theft. On the flip side, a single folder containing various work-related PDF files is easy to create, manage, and share. Most PDF editors feature a Password Protect tool, ensuring that only relevant persons can view the specific PDF content.
Easy Handling
It’s easier to manage critical documents, such as contracts, when they are organized in a concise PDF file. Scattered digital information is systematically stacked up in a convenient PDF folder on a Mac, with secure signatures ensuring added security with some extra comfort. By utilizing an e-sign feature, tasks become smoother, more seamless, effortless, and optimized.
Frequently Asked Questions
Take a look at the most common users’ curiosities and concerns regarding the topic:
Why can’t I merge PDF files on my Mac?
There can be multiple reasons behind the issue, including:
- Technical glitches such as incompatible PDF versions
- Improper handling of password-protected PDFs
- Improper page dragging
- Heavy PDF files
- Corrupted PDFs
Can I combine PDF files on Mac Sierra?
Certainly, you can merge PDF files on macOS Sierra or earlier by dragging a thumbnail into another PDF.
How do I combine PDF files free on a Mac?
The best way to merge PDF files on a Mac without spending any money is to use a Preview app. However, if you’re not using the Preview tool, consider an online PDF merging utility like PDFgear, which offers free merging.
Does combining PDFs sacrifice image quality?
Merging PDFs on Mac via online platforms does not compromise the quality of your PDF.
Is there any limit to merging PDF files on Mac?
An online Merge PDF tool allows users to merge up to:
- 100 PDF files at a time
- Each file can have up to 500 pages
- Up to a total of 1,500 pages
How can I make merged PDF files the same size?
If you want to combine PDF files on your Mac while keeping the size the same, use the Compress PDF feature of your PDF merger. What you need to do is:
- Drop your PDF file into the online tool
- Compress the file size according to your preference and requirement
Final Takeaway’s
This article aims to assist Mac users in managing and experiencing PDF manipulation on Mac. The provided approaches are practical and reliable, helping users save time, money, and effort. At TECHBYTEX, we recommend beginners opt for online PDF combiners. However, advanced features and enhanced customization options can be helpful for professional users.
PDF merging applications not only offer PDF merging options but also provide file compression, conversion, annotation, signing, splitting, and more. Choose the PDF merging method either online or offline on Mac that aligns perfectly with your skill level.