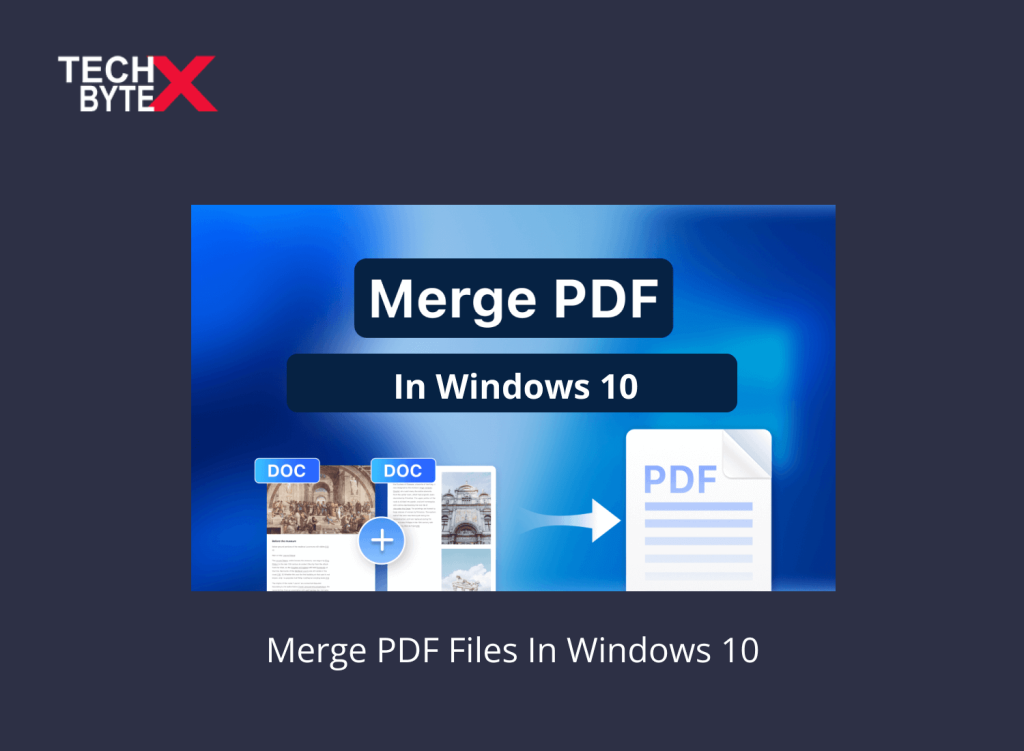If you are a diligent student, an adaptable staff, or a tech-forward entrepreneur and want to streamline your digital information without messing it up, TECHBYTEX can help you. This article helps you learn how you can merge PDF files to organize digital documents, ensuring the convenience of saving or sharing. It is significant to note that when a user opens a PDF file in Windows 10, it is being opened by the default viewer – Edge. You can easily view your PDF file via Edge; however, the caveat of using this approach is it does not let you combine multiple PDFs. Don’t fret; you can still avail of some handy tools and platforms in Windows or Mac, either online or offline. The PDF merging methods optimize task management and boost work performance. Like Windows, combining PDFs on Mac is straightforward.
In this article, we will explore the PDF files merging information in two halves. The first half will explore offline PDF file Mergers for Windows 10, and the second half will provide information about online platforms offering the subsequent service.
So, let’s press the escalator to begin the journey of exploring useful information regarding windows merge pdf.
This is box titleTop Online and Offline Platforms and Tools for Merging PDF files on Windows 10
Here, we have compiled some of the best PDF mergers, along with their respective rudimentary details, available either online or offline. Choose the one that suits your professional needs.
Offline PDF File Mergers Available for Windows 10
You can Merge PDF files on Windows 10 with precision and efficiency by using offline methods, which involve seeking assistance from third-party apps.
Here are the best options available:
1- Icecream PDF Split & Merge
This is a dedicated editing tool purposefully designed to accommodate both innovative tech enthusiasts and seasonal tech-savvy users. The interface is user-friendly, ensuring the convenience of assessment and understanding.
What are the benefits of using Icecream PDF Split & Merge for PDF merging?
Icecream PDF Split & Merge offers multiple benefits. It allows easy PDF file combining without involving users in intricate processing. Thanks to its privacy features, such as password protection capabilities, it ensures safety. Additionally, the user-friendly interface functions intuitively. Furthermore, Icecream PDF Split & Merge ensures faster processing, even with large files, saving users time and energy. You don’t need an internet connection to use this editor for merging PDFs. It supports both Windows and Mac PCs, and a lightweight app requires only 512MB of RAM and 30MB to 300 MB of free disk space.
How to merge PDF files in Windows through Icecream PDF Split & Merge?
Step1- Download and install “Icecream PDF Split & Merge” on your PC
Step2- Launch the app
Step3- Select the “Merge” tab
Step4- Add PDF files
Step5- Arrange the PDFs if needed
Step6- Choose the drop-off location
Step7- Click “Merge” to initiate the process
Step8- Save the merged PDF in the output folder by giving it a unique name for quick referencing
2- PDFsam Basic
This is an incredibly functional and amazing open-source PDF merger, providing a feasible option for all types of users.
What are the benefits of using PDFsam Basic on Windows for merging PDF files?
The application functions intuitively, allowing you to join PDF Windows quickly and easily. Thanks to its extensive customization capabilities for PDF merging in Windows. Plus, flexible settings and a simple and clean interface make it a perfect PDF combiner. Learning how to merge PDFs in Windows using this program is like a breeze on Windows, macOS, and Linux. Furthermore, this lightweight, free PDF merger only occupies 70 MB of free disk space and 256 MB of RAM.
How to merge PDF files on Windows 10 through PDFsam Basic?
Step1- Install PDFsam Basic on your Windows system
Step2- Launch the PDFsam Basic
Step3- Click “Merge”
Step4- Add the PDF files you want to merge
Step5- Arrange the files if needed
Step6- Choose output settings to save the merged file
Step7- Click “Run” to initiate the merging process
Step8- Save the merged PDF
Step9- Verify the merge
Step10- Give a special name to the PDF merged PDF document
3- Foxit PDF Editor
Combine PDF files on Windows with Foxit PDF Editor, a clean and simple PDF editor. It can be a practical choice to ensure uncomplicated PDF merging on Windows 10.
What are the upsides of using the Foxit PDF Editor in Windows for PDF merging?
Regular updates fix the app’s bugs, allowing for protective PDF manipulation. Users can avail of a 14-day free trial offer, with a paid version also available, boasting advanced customization capabilities. No internet is required for merging PDFs, and it only requires 1GB of RAM.
How to merge PDF files with Foxit PDF Editor on Windows 10?
Step1- Install PDFsam Basic on your Windows system
Step2- Open the application on your system
Step3- Click “Merge”
Step4- Add PDF files to merge
Step5- Arrange the files if necessary
Step6- Choose the drop-off location
Step7- Click “Run” to initiate the PDF file combining
Step8- Save the merged PDF by assigning a quick-pick name
4- Adobe Acrobat
Don’t panic with messy files, documents, multiple spreadsheets, downloads, email attachments, and the list goes on, use Adobe Acrobat for work management. Users can easily combine and organize two or more PDFs into one glorious PDF using Adobe. It is extremely easy to manage PDF files, along with sharing and sending digital information, ensuring virtual convenience.
Here is how Adobe merges PDF files online on Windows 10:
Step1- Launch Adobe Acrobat on your PC
Step2- Open the Tools tab
Step3- Select “Combine files”
Step4- Browse the files you want to merge, and click “Add Files”
Step5- Arrange in your desired order and delete unnecessary files
Step6- Once arranged, click “Combine Files”
Step7- Name your file for quick reference and click the “Save” button
Online PDF Mergers for Windows 10
A Windows 10 user can easily merge PDF files in Windows using online platforms that offer a merging service for PDF files.
Here are the best options that you must try:
1- iLovePDF
iLovePDF is one of the beloved online facilities that are popular for its seamless PDF joining convenience.
What are the upsides of using ILOVEPDF on Windows for PDF merging?
It offers standout features such as PDF combining, splitting, file compressing, file converting, and more. You can easily access the functional features or tools of ILOVEPDF without spending any money. The platform is extremely user-friendly, and even an inexperienced person can use it effortlessly. It offers a free version with limited features and a premium subscription to experience enhanced customization capabilities.
How to Merge PDF files with ILOVEPDF on Windows 10?
Step1- Go to the ILOVEPDF website
Step2- Select “Merge PDF” option
Step3- Add PDF files required for merging
Step4- Rearrange PDFs if needed
Step5- Configure optional settings if required
Step6- Click “Merge PDF” to initiate PDF combining
Step7- Once done, download the merged PDF
Step8- Once downloaded, Verify the merged file by opening the file
2- Adobe Acrobat online
Adobe Acrobat’s online PDF merging convenience is matchless and reliable. It is a worth considering-approach to streamline the workflow, improve work performance, and boost confidence.
How to merge PDF files using Adobe in Windows 10?
Step1- Open the Acrobat Online tool on your Windows system
Step2- Choose PDF files that are to be merged
Step3- Drag and drop PDF files
Step4- Alternatively, click on the “Select files” button and find your files through the dialog box
Step5- Once uploaded, select “Merge” to initiate merging
Step6- Once merged, you can arrange them in any order you desire
Step7- Download the PDF file for safekeeping
3- Soda PDF
SodaPDF is a dedicated online PDF combiner, power-packed with impressive tools for uncompromised PDF task management.
What are the benefits of using Soda PDF in Windows for PDF merging?
Soda PDF is a free online facility that can effectively and efficiently merge up to five documents. It boasts a clean and straightforward interface. Users can easily combine multiple PDFs and transport them into a concise PDF file, which is easy to access, edit, organize, and share. A free version offers limited features, but a premium subscription unlocks the advanced features to experience enhanced customization.
How to Merge PDF files through SodaPDF on Windows 10?
Step1- Open SodaPDF on your Windows 10 computer
Step2- Click “Home” from the top menu
Step3- Select “Merge PDF” to start merging
Step4- Add your PDF files that are to be merged
Step5- Arrange them in any order you desire
Step6- Choose the output location on your system and assign it a unique name
Step7- Click “Merge” or “Combine.”
Step8- Once merged, save the merged PDF
Step9- Verify the merged PDF file by accessing and opening the saved PDF file
4- PDF Candy
PDF Candy is another worth-trying online service that precisely and accurately merges PDFs in Windows 10.
What are the upsides of using PDF Candy in Windows 10 for PDF merging?
PDF Candy is a platform that hosts impressive editing tools with a clean user interface. You can effortlessly combine PDFs in Windows 10 by using a drag-and-drop feature, ensuring convenience. Additionally, uploading files from computers, Dropbox, or Google Drive is a breeze. Faster processing, easy manipulation, and quick sharing make PDF Candy a candylitious PDF merging program. Arrange your merged files in any order you like for a quick catch-up when needed.
How to Merge PDF files via PDF Candy on Windows 10?
Step1- Launch your preferred browser on your PC, and go to the PDF Candy website
Step-2 Select the “Merge PDF” option from the homepage
Step3- Click “Add file(s)” and browse and pick the PDFs that are to be merged
Step 4- Rearrange files if required
Step5- Click “Merge” to initiate the merging process
Final Takeaways
Hopefully, this piece of writing has helped you learn how to combine PDF files in Windows 10. Working with PDFs without using a PDF editor, either online or offline can be a struggle and a source of frustration. TECHBYTEX provides you with the best information on the top-regarded PDF mergers for your Windows system. This article aims to provide extensive support to users of all skill levels, especially beginners who are learning methods of PDF merging.
Although you can use any approach to combine PDF files, we suggest going online for a one-time job to merge PDFs. On the flip side, if you are dealing with the broader spectrum of PDF tasks, picking a competent, reliable, and dedicated PDF editor would be the best option to optimize PDF task management across operating systems or devices.