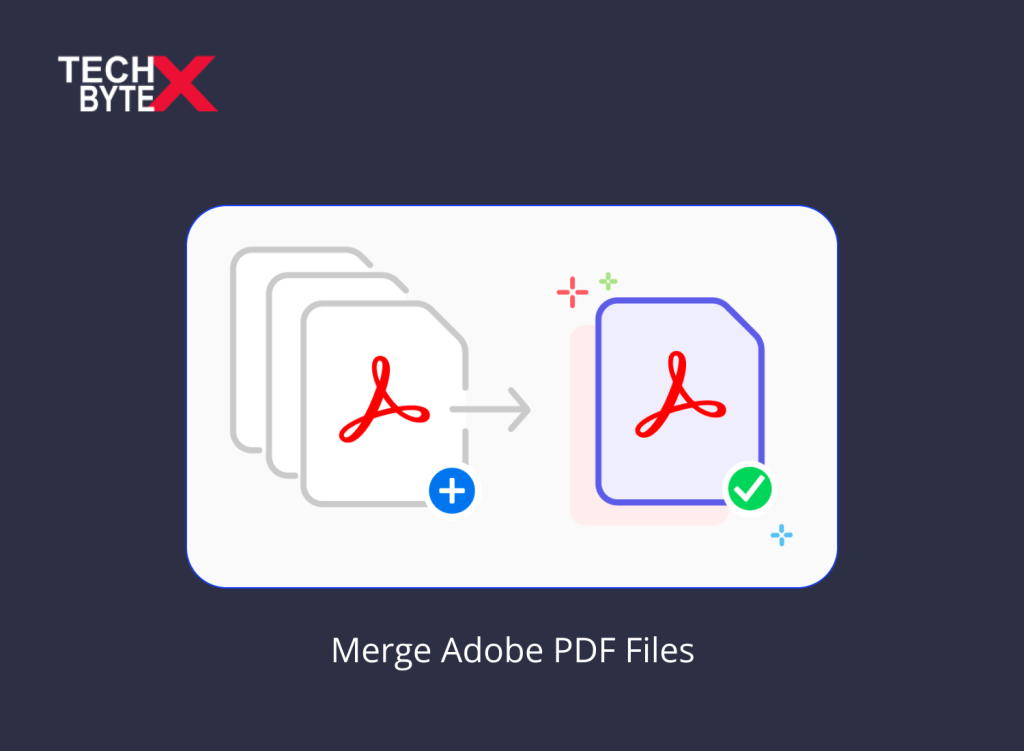We not only strive to survive in the digital era but also seek perfection, ease, seamless access, consolidation, and the list goes on. In your official scenario, you have to go through complex filing, organizing, and tagging, and these tiny drawers are a source of inconvenience and anxiety. What if one tool could serve as a vault containing all these tiny drawers, managing your multiple PDF files regardless of your device? Yes, it’s functional and practical with Adobe Acrobat. Don’t get frustrated, and don’t juggle PDFs now; merge PDFs in Adobe to ensure convenience, improved performance, and streamlined working. This content aims to provide valuable information about how to merge PDF files on Adobe effectively, easily, and precisely, both online and offline.
This article will flow by providing information on how to merge PDF files online and offline using Adobe Acrobat on your device. Using online merging tools provide great assistance, and one of the relevant tools ensuring seamless PDF file combining is iLovePDF. However, this helpful guide primarily focuses on Adobe Acrobat, allowing you to master the skill and art of managing PDF tasks effectively and with confidence.
What Are the Proficiencies and Capabilities of Adobe for Merging PDFs Online or Offline?
Here are the promising features of Adobe to merge PDFs:
- Effortless merging
- Versatile editing tool
- Secure merging process
- Precise control over PDF task management
- Quick results generation
- Supports multiple formats
- Efficiently handles PDFs
- Streamlined/optimized workflow
- A User-Friendly interface ensures convenience
- Reliable software for quick merging
What is the Difference Between Trio Members of the Acrobat Family?
Yes, the trio is somewhat interlinked but serves different purposes. These are discussed in the later sections, so it will be immensely beneficial to grasp a rough idea beforehand, ensuring better understanding and clarity. Here is everything that can clear your confusion in understanding the threesome mentioned below:
Adobe Acrobat Reader:
- Free software
- Appropriate for basic PDF task management
Adobe Acrobat Pro:
- Paid software
- A free trial version is also available
- Perfect for advanced PDF task management (creation, editing, and manipulation)
Adobe Acrobat Reader DC:
- The free version is available
- The paid version is also obtainable for complex PDF manipulation
- It is an improved version of Acrobat Reader
- This enhanced version is power-packed with added features such as copper-bottomed security, e-signature, and cloud integration
How to Combine PDF With Adobe?
Combining PDF with Adobe elevates complex reporting, project planning, or other intricate tasks, ensuring streamlining of your workflow. It also enables you to experience a systematic and organized document. Discover the methods to merge PDF files with Adobe.
Here, Adobe’s magic spills through efficiency, order, streamlining, and excellence. So, let’s begin exploring!
This is box titleAdobe Merge PDF Files – Online
Merge PDFs Using Adobe on Your PC
Here is how to merge PDFs Adobe on your PC:
- Launch your preferred web browser on your PC
- Visit the Adobe Acrobat online platform
- Navigate to the required section
- Locate and click on the “Merge PDF” option
- Click on the “Select PDF Files” button
- This process will enable you to browse and select the PDF files you wish to merge on Windows
- Alternatively, you can also “drag and drop” the files directly into the required section
This process can combine multiple PDFs effectively, efficiently, and swiftly on your PC (Windows or Mac). So, don’t panic; simply organize your messy files and optimize your work management to boost work performance.
Merge PDFs With Adobe Using Adobe Acrobat – Paid Version
Here is how to combine PDF files in Adobe Acrobat:
- Launch Adobe Acrobat on your device
- A red and white icon is a paid editing tool and functions efficiently to merge PDF files
- Click “Tools” from the dashboard
- This will display the list of PDF creation tools
- Navigate and click the purple icon, “Combine Files”
- Click “Add Files”
- This process will open “File Explorer” on Windows, or the Finder if you are using the tool on Mac
- Navigate to the section where the PDFs are kept
- Use “File Explorer” or “Finder” to track the PDF folder
- Mark the PDFs you wish to combine
- If you want to select multiple files, press and hold Ctrl on Windows or Command on Mac
- Click the files you wish to add
- Click “Open” from the lower-right corner
- This process will display all the PDFs as thumbnail images in your Adobe Acrobat
- Click “Add Files” from the top of the screen
- If you want to change the order of the files, “Click and drag” the thumbnail images in Adobe Acrobat
- If you want to remove a specific PDF, select it by clicking a thumbnail
- Click “Remove” from the top of the page
- To Merge PDFs, click “Combine” from the top
- From the drop-down menu of “File”, click Save as
- Choose a location where you want to save your PDFs
- Name your file as per your convenience and preference in “Filename”
- Click “Save” from the lower-right corner of the interface
- This process saves the merged PDFs in Adobe with precision and efficiency
Merge Adobe PDF Files on Android Mobile
When it comes to Android devices, you can use either offline or online PDF combining tools available on the Google Play Store.
Online PDF Merging Apps:
Adobe Acrobat Reader (Online Mode), with added features for cloud-based PDF management
Offline PDFs Merging Apps:
- Adobe Acrobat Reader – offline mode
The process to merge PDFs either an offline or online Adobe mode on your Android, is as follows:
- Install the Adobe Acrobat app on your Android mobile device
- Once installed, locate the Adobe Acrobat app icon either on your home screen or in the app drawer
- Launch the Adobe Acrobat app
- Tap on the three-lined menu icon, located from the top-left or bottom-right corner of the interface
- From the main menu, scroll down to find the “Merge PDF” option
- Tap on it to open the PDF merging option
- Tap on the “Select Files” button
- This process will enable you to browse and select the PDF files you wish to merge
- Tap on one or multiple files to select by using the option, “Select All”
- You can also organize your selected PDFs simply by tapping and holding on a file, then dragging it to the required location
- Once PDFs are selected and arranged, tap on the “Merge” button
- This will initiate the merging process
Adobe Acrobat will merge the selected PDF files and transport them into a single PDF document. Now, you can save the PDF document to your desired location on your Android device. Give your PDF a unique name to ensure quick reference for convenience.
How to Merge Adobe PDF Files on an iPhone?
Here’s how the merging process works:
- Launch the Acrobat online services
- Go to the “Merge PDF” tool
- Tap on the “Select files” button
- Navigate to the PDF files you wish to combine
- Tap to select each one to initiate merging
- You can add multiple PDF files by tapping the plus sign
- Alternatively, you can also “drag and drop” files and transport them to your desired location
- Set the preferred order
- Tap the “Merge” button
Now, you can download the combined PDF anywhere on your iPhone. Save the merged PDF document and give it a unique name. Thanks to Adobe Acrobat, it simplifies and centralizes your documents for quick management.
This is box titleAdobe Merge PDF Files – Offline
Here is how you can use Adobe Acrobat Pro DC to create, edit, or manage PDF tasks:
- Open Adobe Acrobat Pro DC on your PC
- Locate the application icon on the desktop
- Double-click to launch the program on your device
- Once Adobe Acrobat Pro DC is launched, navigate, locate, and click the “Tools” tab from the top menu bar
- This process will enable you to access the available tools and features of this powerful app
- Navigate and select the “Tools” tab, find and select the “Combine Files” option
- This feature enables users to merge multiple PDF files into a single compact document
- Navigate and click on the “Combine Files” section to locate the “Add Files” button
- This will enable you to browse and select the PDF files you wish to merge
- Hold down the Ctrl key on Windows to select multiple files
- Use a Command key on Mac while picking your preferred PDFs
- If required, rearrange the order of the chosen PDFs for convenience
- Once arranged, click on the “Combine” button
- This will initiate the merging process on Adobe Acrobat Pro DC
- Adobe will transport various PDFs into a single compact document
- Once the process is completed, choose a location on your PC
- Save the merged PDF file
- Give your PDF file a suitable name
It is one of the smoothest and most functional methods to merge PDF files on your PC offline using Adobe Acrobat Pro DC. Take up unrivaled control of your PDF management by creating, editing, and manipulating it into a unified document to streamline your work.
Top PDF Mergers of 2023 (Other than Adobe Acrobat)
If you are not comfortable using Adobe to merge PDF files for some reason, here are some of the best alternatives to Adobe Acrobat both, online and offline:
Online PDF Mergers:
Offline PDF Mergers:
Final Words
Whether you are a project manager, or a business entrepreneur running a chain of hotels, you often need to manage multiple work-related files. This guide is a helpful study for beginners who are seeking knowledge on PDFs merging via Adobe. These multiple PDFs can become frustrating and cause many problems if not compiled or arranged properly. Thanks to Adobe PDF merge online and offline capabilities and convenience for users, you can streamline your workflow and enhance your performance.
At TECHBYTEX, we provide valuable information on Adobe Acrobat. Whether you are using a PC, Android, or iPhone device, use Adobe to merge PDFs online or offline to experience enhanced security and efficiency.