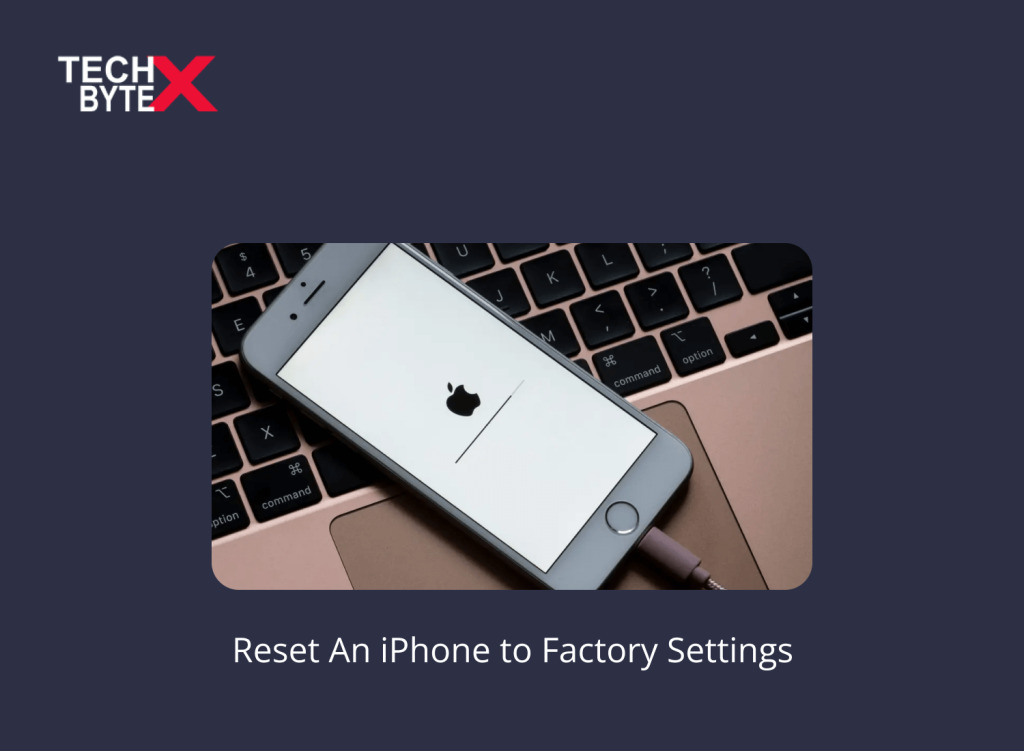How factory reset iPhone can improve functionality and speed, necessitating that you try them if you encounter lagging apps or network glitches. If you are planning to upgrade your handset or simply trade it in, you need to factory reset it to be safe and relaxed, or unsatisfied with compromised performance. In these scenarios, performing a factory reset is a practical solution to fix your iPhone’s unexplained errors, app sluggishness, system bugs, and more. This article specifically caters to iPhone users seeking to learn how they can reset their iPhone to factory default to ensure convenience.
When you reset network settings on your iPhone, the system will log you out from your Apple ID and wipe off your data. So, to avoid data loss you need to be a bit protective, and creating a backup beforehand is the strategically safe approach.
Let’s get right into it to explore everything about factory resetting your iPhone.
Preparations Before Factory Resetting Your iPhone
Here are some safety measures you need to take before stepping into the resetting process, just have a look below:
- Create a backup of your sensitive and vital information so you can later restore it on your new or existing iPhone
- You can use iCloud, Mac, or third-party cloud for storage, ensuring credibility and convenience
- If you have paired your iPhone with your Apple Watch, make sure you have unpaired before initiating the resetting process
- Disable “Find My” on your iPhone, before selling or donating it to someone either stranger or acquaintance
- Don’t share your Apple ID with the new owner because he will need your Apple ID password if you did not disable “Find My”
- First, remove your iPhone from your Apple ID then transfer ownership
If you are moving to Android, you need to de-register iMessage, follow these steps to do it:
- Open Settings
- Go to Messages
- Toggle OFF iMessage
How To Back Up Using iCloud?
Here are the instructions to perform the process:
- Connect your iPhone to a Wi-Fi network
- Go to “Settings”
- Tap your name at the top
- Tap “iCloud”
- Now, tap “iCloud Backup”
- Toggle on the “iCloud Backup”
- Tap “Back Up Now”
- This action will initiate the backup process
How To Back Up Using iTunes?
Follow the simple-to-do instructions:
- Connect your iPhone to your computer through a USB cable
- Launch iTunes on your computer
- Locate and click the device icon from the top-left corner of the iTunes interface
- Access the “Summary” tab
- Go to the “Manually Back Up and Restore” section
- Find and click “Back Up Now”
- This step will initiate the backup process
How to Disable Find My iPhone Feature Before Resetting Your iPhone?
For a seamless factory reset process, you need to disable the Find My iPhone feature.
Here is how you can disable Find My iPhone:
- Launch the “Settings” app on your iPhone
- Tap your name at the top
- Then “Find My”
- Toggle off the “Find My iPhone” switch
- Enter your Apple ID password when prompted
How to Reset an iPhone to Factory Settings?
Here are two practical approaches to resetting an iPhone to Factory Settings:
How to factory reset iPhone using iTunes
Follow these steps:
- Connect your iPhone to a computer via a USB cable
- Open iTunes
- From the left side of the screen, navigate to “Summary”
- Click on a button titled “Restore iPhone”
- At this stage, you need to confirm the factory reset process
- Press “Restore” if you want to factory reset your iPhone
- Wait until finished
How to Factory Reset iPhone With iCloud?
Erasing an iPhone using iCloud necessitates your Apple ID and password.
Here is how to reset iPhone through iCloud:
- Open a web browser
- Access icloud.com.
- Log in to iCloud with your Apple ID and password
- Navigate to “Find iPhone”
- Select the iPhone you want to factory reset
- Press “Erase iPhone”
How To Set Up Your iPhone?
Here are the simple instructions that will help you learn how to set up an iPhone. After walk through the instructions, your phone will be blank and ready for a fresh start for a new owner.
- Select your language
- Choose the region
- Established uninterrupted Wi-Fi network connectivity
- Sign in with your Apple ID or create a new ID
- Enable or disable features like Siri and Screen Time as per your preference
- Set up Face ID or Touch ID for added security
- At this stage, choose to restore (whether from an iCloud or iTunes backup) or set up as a new
- Complete the setup process by agreeing to the terms and conditions
How to Reset iPhone Using Buttons?
This is the method of resetting an iPhone, using buttons. You can also call it a “force restart or hard reset”. When your iPhone encounters common software issues, network glitches, display freezes, and unresponsive problems, you perform a hard reset using buttons. Hard resetting removes data stored in the memory, but it won’t wipe any data on your iPhone.
Here are the instructions to do it:
- Press and release the Volume Up button
- Press and release the Volume Down button
- Press and hold the power button
- This will display the “Slide to Power Off” screen
- Allow it to pass and wait until you see the Apple logo
- Once you see it, release the button
- This will restart and boot up your iPhone automatically
This process will reset your iPhone without removing any data.
How to Restore Factory Settings on iPhone?
Follow these steps to restore iPhone to factory default:
- Launch the “Settings” app on your iPhone
- Navigate and tap “General”
- Select “Reset” from the bottom
- Choose “Erase All Content and Settings”
- Enter your passcode if prompted
- Confirm your action by clicking on “Erase iPhone”
- Allow ample time to finish the erasing process
- Set up your iPhone as “new” or “restore from a backup” as needed
What Does Resetting iPhone Do?
When you factory reset your iPhone, all your data and settings on different locations and in apps wipe off completely except media files. Creating a backup is an essential safety step you need to take beforehand. Resetting reverts the network settings to their default settings, and it resolves various software issues.
FREQUENTLY ASKED QUESTIONS
Just have a look at a bunch of frequently asked questions and TECHBYTEX’s responsive support:
How to factory default an iPhone?
In order to learn how to reset an iPhone to factory default, you need to read this article that specifically addresses the issue. However, here is a quick solution to your query:
- Using iTunes
- Via iCloud
- Hard Reset
How do I restore to factory settings iPhone?
Open Settings > General > Reset > Erase All Content and Settings. After completing the erasing process, your iPhone will restart and be restored to its factory default settings.
Is It Possible to Factory Reset the iPhone Without a Password?
No, you can’t factory reset your iPhone without your iPhone’s password or Apple ID.
How to soft reset your iPhone?
A simple restart is a “soft restart”. It is a wonder trick to fix multiple major or minor software glitches on your iPhone without sacrificing your iPhone.
How to restart an iPhone when it’s frozen?
When your iPhone freezes, don’t worry; perform a force restart or hard reset to reboot the iPhone. This quick fix will resolve a frozen display frustration.
Is my eSIM erased when I factory reset iPhone?
A factory reset does not delete your eSIM. However, the erasing process grants you the option to keep your eSIM or erase it. If erased accidentally, contact your network provider for reactivation.
Can I cancel a factory reset once it has started?
Unfortunately, no. Factory resetting your iPhone is a critical process and necessitates a mindful approach to perform it. You cannot stop the resetting process midway. Make sure you have created a backup before initiating the process to avoid data loss.
How to reset network settings on an iPhone?
Open Settings > General > Transfer or Reset iPhone > Reset > Reset Network Settings, then enter your iPhone’s passcode. The final step is to confirm your action and restart your iPhone.
Will factory resetting my iPhone remove my Apple ID?
No, erasing your iPhone does not mean removing your Apple ID. It is important to remember that you should perform a factory reset after turning off Find My iPhone and logging out of iCloud.
If I reset my phone, will I lose everything?
Yes, resetting your iPhone will wipe off all the data on your iPhone, including apps, settings, and personal files. It is always suggested to create a backup before initiating the erasing process.
Can I factory reset my iPhone without a computer?
Yes, you don’t need a computer to factory reset your iPhone. Simply do the following:
- Launch the “Settings” app on your iPhone
- Tap “General”
- Look for “Reset”
- Select “Erase All Content and Settings”
How long does it take to factory reset an iPhone?
The processing time required to factory reset an iPhone entirely depends on two factors:
- Model of your iPhone
- Amount of data on the device
The processing time can range from a couple of minutes to an hour on average.
Will factory resetting remove the iOS version on my iPhone?
No, factory resetting does not remove the iOS version of your iPhone. On the flip side, the erasing process only wipes off your data and settings, making your device blank and allowing you to enjoy a fresh start.
Final Words
This article is a helpful guide for users seeking knowledge on resetting iPhone to factory default settings. Hopefully, this will be immensely beneficial for spreading unique and relevant knowledge. In addition to offering a wealth of useful information for iPhone users, TECHBYTEX also caters to Android users. This piece of writing collectively outlines three practical approaches to factory reset your iPhone, which include using iCloud, iTunes, and hard reset. Simply walk through the process and get rid of a sluggish or infected device. you should always factory reset your iPhone when intending to transfer ownership to safeguard your privacy.