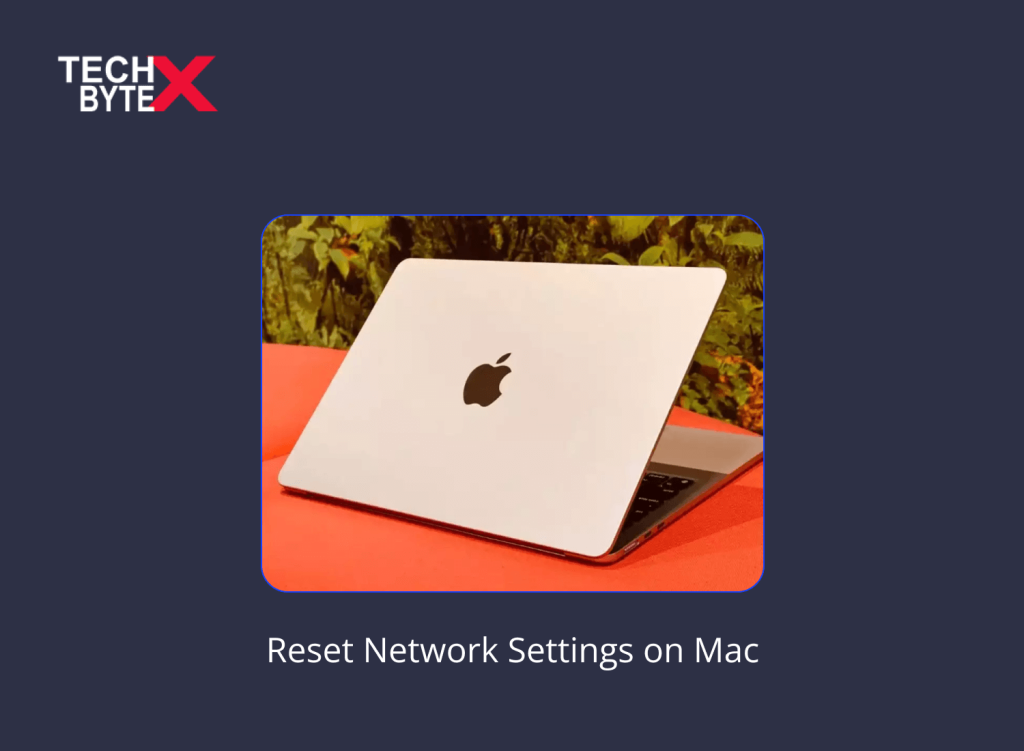Network configurations are trust-efficient on Mac. Once the settings are adjusted, users rarely encounter any network issues. You can connect automatically to the internet and enjoy the perks of Ethernet and WiFi without getting into any trouble. However, you need to do Mac reset network settings when you want a custom defensive layer via the DNS server or are interested in setting up a VPN to connect remotely. Tweaking with network settings might become problematic and can isolate your device from the rest of the world.
Being officially and socially captured remotely causes extreme anxiety if your device does not have internet access. So, if you are in the same boat and encounter a partially or entirely no-internet crisis, you need to go through a Macbook reset network settings procedure to avoid internet crawling.
Don’t tolerate compromised internet; get a bunch of fixes to reset Mac network settings. Here you go!
Why Do You Need to Reset Network Settings on Your Mac?
In some weird scenarios of a seemingly perfect situation where:
- Perfect ISP
- Running Wi-Fi
- Properly configured internet
- No power failures
- Apps like YouTube work smoothly on your iPhone
- Even the Apple connects perfectly
The question is, what could be wrong with your Mac then? It is undeniably a hair-picking situation. However, don’t fret; your system may require reset network settings in Mac. This article provides a helpful guide for restoring internet connectivity on your Mac and offers relevant fixes to ease the situation.
The “Macbook connected WiFi but no internet” problem usually arises when:
- Mac deletes old Wi-Fi settings
- Mac tries to overwrite old WiFi settings with new ones
The basic fix is to periodically monitor your overall WiFi connectivity via http://mynetworksettings.com/ to detect and resolve the network settings issues on your Mac.
What is “Reset iMac”?
Restoring an iMac to its original settings is referred to as “resetting the iMac”. If you are curious to know what happens after “reset iMac”, then here is your answer:
- It will wipe off all data and applications
- Restore to default settings
How do you know that your Mac needs to do a “reset iMac”?
- Causing software issues
- Intending to transfer ownership
- Encountering system sluggishness
- Experiencing frozen displays, and more
What Do You Mean By “Recovery Assistant Mac no WiFi”?
“Recovery Assistant Mac no WiFi” refers to the use of a utility tool on a Mac computer. It becomes inevitable when you have to access your Mac without a Wi-Fi connection, and the Recovery Assistant tool facilitates you in establishing a connection.
Practical Solutions to Reset Network Settings on Your Mac
If you are attempting to reset network settings on Mac for the first time, then you need to know that the resetting process is more intricate than on an iPhone/iPad.
Here are some effective workarounds that will help you learn how to reset Mac network settings, so let’s get started.
1- A Handy Fix: Reset Network Settings in System Preferences
It is the most straightforward fix of all. You simply need to reset network settings by deleting or re-adding the WiFi interface in System Preferences. This will enable you to establish an internet connection right from the beginning. However, if you want to save your current network settings, what you need to do is create a new network location as the backup of your old network settings.
Here is how you can do it:
- Click on the Apple menu
- Go to “System Preferences”
- Navigate and choose “Network”
- Click on the Location bar
- Go to “Edit Locations”
- Click the (+) add button
- Enter a network name
- Click Done
Now, you can proceed to delete and re-add the WiFi connection to reset network settings on your Mac. Let’s move on to the following method.
Delete and Re-add Your Wi-Fi Connection
Here is how to reset network settings on Mac by simply deleting and re-adding your Wi-Fi connection:
- Select the Apple menu
- Go to “System Preferences”
- Navigate and select “Network”
- Select your Wi-Fi connection and remove it
- Then press the “-”(minus button)
- Re-add it by pressing “+” (plus button)
- Select Wi-Fi from the drop-down menu
- Press “Create”
- Then click “Apply”
2- A Complicated Fix: Reset Network Configuration Files
This is a bit intricate process that requires relevant knowledge to avoid potential issues. There is a possibility that a networking glitch might be present in the configuration files, necessitating access to the network configuration Mac.
Here’s how to reset Macbook network settings, which is a more advanced network resetting process:
- Turn off your WiFi
- In Finder, select Go ➙ Go to Folder (Shift + ⌘ + G)
Select the following files:
- com.apple.airport.preferences.plisthit
- com.apple.network.identification.plist
- com.apple.network.eapolclient.configuration.plist
- com.apple.wifi.message-tracer.plist
- NetworkInterfaces.plist
- preferences.plist
- To create a backup, save these files to another folder on your Mac
- Now, delete them from the original location
- Restart your Mac to apply the changes
See if your network is working smoothly now. If it is, congrats! Otherwise, move to the next fix. At this stage, if you don’t want to keep the backup files you can delete them.
Reset Your SMC
SMC is referred to as the System Management Controller, designed to monitor and regulate low-level functions, such as:
- Manages start-up and booting process
- Updates EFI firmware
- Controls the thermal management of your Mac
- Manages the working of Thunderbolt and USB-C ports
- Control and manage the sleep light and battery of a Mac
- Regulates the speed of internal fans, and more
Significantly, the SMC has no direct influence on networking; however, it can affect the system networking or power issues, such as:
- Wi-Fi or Ethernet adapters
- Power management
Networking glitches can hit your Mac due to SMC problems. However, you can reset the SMC to resolve this issue.
Reset Your WiFi Connection
First, try to reset the network setting Mac using a straightforward troubleshooting method, here it is:
- Open “System Preferences”
- Navigate to “Network”
- Select a WiFi network from the menu
- Click the minus (-) button below
- Hit “Apply”
- Select the plus (+) icon
- Choose “WiFi and Create”
- Hit “Apply”
- Reconnect to your WiFi network
It can be a quick fix to resolve the networking glitch on your Mac. Alternatively, you can also use a utility tool to optimize your Mac.
Reset Your PRAM
PRAM, referred to as “parameter random access memory”, houses the configuration files and data of your Mac. If the problem persists after resetting the SMC, a PRAM reset might be helpful to resolve connectivity issues. Here’s how the process of PRAM reset goes:
- Shut down your Mac completely
- Press the power button to reboot
- Press down and hold the Command + Option +P +R keys simultaneously until you hear the startup sound
- Release the keys, and you are done!
Check if it has worked or if the problem persists.
Flush DNS Cache
If all the previous troubleshooting methods have failed to resolve the networking glitch, flushing the DNS cached data might be helpful to fix the “mynetworksettings.com not working” problem.
So, here’s how you can clear your DNS cache to reset networking settings on your Mac:
- Launch the Launchpad in the Dock
- Type “Terminal” in the search bar
Enter the following command:
- Press Return
- Enter your password
- Press Return again
- Quit Terminal
If you are not comfortable with using Terminal to flush the DNS Cache, using a reliable tool might help resolve the issue.
Delete Old Wi-Fi Networks
If you encounter a Macbook not connecting to Wi-Fi issues, deleting old Wi-Fi networks might help in resetting network settings on the Mac.
Here’s how you can do it:
- Open “System Preferences” from the Apple menu
- Click on “Network”
- Select “Wi-Fi” from the list of network connection options
- Select the old Wi-Fi network you want to delete
- By clicking the minus (–) button from the bottom you can remove it from the list at the bottom left
- At this stage, you may need your system password to unlock the settings
- Confirm your action when prompted
- Repeat this step with every old Wi-Fi network you want to delete
- If you want to organize your network connection options, simply do so by dragging up or down in the list
- Click “Apply” at the bottom right of the “Network Preferences” interface
- This process will save your changes
Hopefully, this will reset network settings on your Mac and has successfully brought you back online.
3- Unconventional Fix: Reset Network Settings With Terminal
This is an unusual or unconventional approach to resetting network settings on Mac and may not be everyone’s choice. However, users who are comfortable interacting with CLI (command-line interface) tools may find the Terminal approach helpful and effective in resolving WiFi disruptions.
Before stepping into this process, we strongly recommend that the user should have prior experience with using Terminal because a single incorrect command may result in unpredictable troubles.
Here’s how you can reset network settings with Terminal:
- Launch Terminal on Mac
- Type the following command and press Enter to turn off the WiFi
- Type the following command and press Enter to turn on the WiFi again
- If the above command does not work on your Mac then try the following command,
- Press Enter to restart the WiFi
Try Another Administrator Account
Sometimes, the problem may lie in the network chip of your Mac which can become corrupted. If this is the situation, taking preventive measures and setting up a new administrator account can be a functional solution. After doing so, check whether your internet activity is smooth or if still causing issues under a new profile. By opting for this method, the problem becomes more apparent, diagnoseable, and resolvable.
Here’s how you can set up a new user account on your Mac:
- Launch “System Preferences”
- Go to “Users & Groups”
- Enter your Mac’s password when prompted
- From the left bar panel, find and click the plus (+) icon
- Consider a new administrator account on the Mac
- Set “Administrator” as the “New Account” type
- Fill in the account credentials (username and password)
- Check the required fields to create a new user profile
- Sign out from the previous user profile
- Sign in with the new user
If you have regained internet connectivity with the new user profile, you can delete the previous one as it is no longer needed. It is significant to note that deleting the previous user profile will also delete the user’s data. So, be mindful in taking that step.
4- A Monitoring Strategy: Use Mac Scanners
Mac Scanners such as iStat Menus sit in the menu bar, keeping you informed and alert about every aspect of your Mac.
Here is how you can use it:
- Launch iStat Menus
- Select the stats you want to see and check
Periodic monitoring is a proactive approach to avoid networking issues
Final Words
You’ve now learned how to perform a Mac reset network settings on your device, and hopefully, this helpful guide has successfully brought you back online. That’s great if it has. A device without internet connectivity is a useless and pointless storage box. At TECHBYTEX, we provide effective workarounds to assist our readers in overcoming tech glitches.
This article outlines effective fixes such as resetting network settings in System Preferences, resetting configuration files, resetting SMC and PRAM, and more. Try each method and assess its effectiveness, as all fixes have been tried, tested, and approved by IT enthusiasts.
Stay online, be confident and glad, persist and thrive… happy browsing!