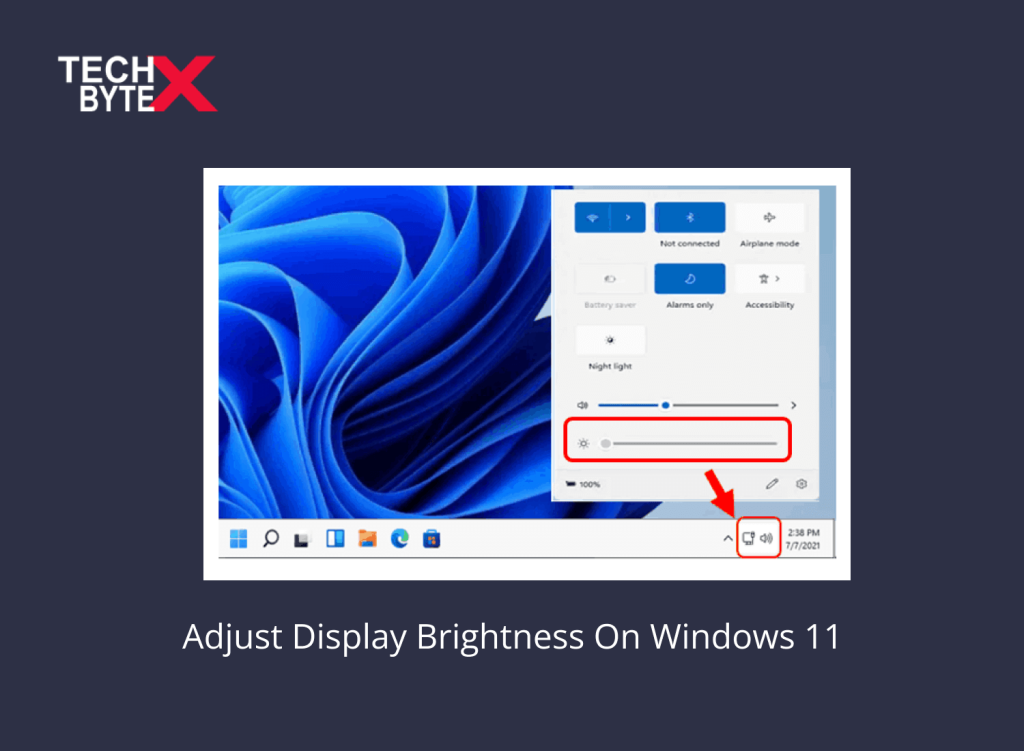Dim the glow, soothe the eyes
Brightness fades, comfort lies
Brightness adjustment is a modification that every one of us has experienced. Whether you are a proactive user or a person who wants to do it to alleviate their burned and tired eyes. A seemingly intricate issue is a straightforward process instead. This article outlines how to adjust brightness in Windows 11. The problem generally arises when users upgrade their operating system and find themselves struggling to adapt to new changes. Most users, especially those who interact with the blue light more often, look for ways to adjust the brightness intensity on their laptop or PC running on Windows 11.
Despite the brightness setting, Windows 11 allows easy access to every menu users most commonly require, such as date, calendar, and other basics. This helpful guide is also intended to make users aware of the impact of high brightness on your system. That’s why it is extremely crucial to understand why we are emphasizing the need to control brightness.
TECHBYTEX provides users with five simple approaches to adjust screen brightness on Windows 11. Pick any method that suits you best, ensuring convenience, which can be a practical, proactive measure for your eyes’ safety and well-being.
Let’s start extracting useful and relevant information on learning 5 ways to adjust the display brightness on Windows 11.
Why is Adjusting the Display Brightness Crucial?
Users are mostly hooked to white screens, whether desktops, smartphones, or any other digital device. Eye strain is the most common issue users report, making their eyes tired, itchy, brain foggy, or mentally fatigued. So, how can one prevent being mentally distressed to avoid its impact on their work performance? What should be done to minimize the risk of eye damage or severe nerve strain? This article revolves around discussing the best measures to control screen brightness for eye safety.
Two elements can worsen your eye condition:
- Low light setup
- Bright screen
Digital devices use blue light that aids in viewing digital screens. However, for prolonged durations, this blue light can distress your brain cells, causing brain fogging and poor sleep. Users who are insomniacs are affected more significantly, as the blue light exposure can worsen their sleeping patterns.
Explore 5 Best Ways to Adjust the Display Brightness on Windows 11
Adjusting the display brightness according to the environment is necessary. A soothing display after dawn and a warmer look by dusk keep your eyes active, fresh, and light. Working under controlled display brightness is not only a better approach to protect your eyes but also a practical solution to save your laptop’s energy.
This article can help users who are running Windows 11 and are curious to discover ways to diminish screen brightness.
Let’s kick start discovering some of the best 5 feasible methods that aid in adjusting display brightness.
Method 1: Adjust Display Brightness Using Command Prompt
This is one of the effective methods to change screen brightness. Using the Command Prompt is a simple, easy, and understandable process. It is similar to using the PowerShell.
Here is how to change brightness on Windows 11 using the Command Prompt:
Step 1: Press Windows + S simultaneously to launch the Windows Search box
Step 2: Type the “Command Prompt” in the box
Step 3: Under the Command Prompt result, navigate and select “Run” as the administrator
Step 4: Once the command is prompted, use the following command while changing ‘XXX’ with an integer between 1 and 100 to set a brightness level on Windows 11
Method 2: Implement Automatic Screen Brightness Adjustment
Thanks to Windows 11’s automatic brightness adjustment feature, it intuitively functions depending on the setting of your ambiance. The automatic brightness adjustment feature is supported by computers with built-in light sensors. So, this method is only for that fraction of users.
Here’s how to adjust screen brightness by using the feature on a computer running Windows 11:
Step 1: Press Windows + I simultaneously to open “Settings” on your computer
Step 2: Tap on “System”
Step 3: Navigate and select “Display”
Step 4: Go to the “Brightness” option
Step 5: Click on the arrow-down menu
Step 6: Navigate to the “Change brightness automatically” option
Step 7: Now, check if the screen brightness is changing ambiently
Method 3: Adjust the Display Brightness by Using Windows PowerShell
If you are not aware of using the PowerShell method to diminish display brightness on Windows 11, don’t worry; you are not alone. This is an effective and convenient way to meet the said purpose. Let’s learn how it functions and aids in controlling the blue light emitted by your digital devices. Windows PowerShell is capable of adjusting screen brightness intensity at your comfort level.
Here is how to adjust computer screen brightness using Windows PowerShell:
Step 1: Press Windows + S simultaneously to open the “Windows Search” on your computer
Step 2: Type “PowerShell” in the search box
Step 3: Click on “Run” as administrator under the suitable search result
Step 4: In the Windows PowerShell console, enter the following command
Step 5: Enter the value from 0 to 100 percent in place of <Brightness Level> in the above command
Step 6: Hit Enter
Step 7: Close the PowerShell console
Method 4: Adjust Display Brightness Using Keyboard Hotkeys
Using keyboard hotkeys is a native way to control screen brightness on computers, ensuring quick adjustment. Every user can use this method on their computer, depending on its model and make.
Here is how to turn down brightness on Windows 11 using keyboard hotkeys:
Fn is an integral part of the brightness shortcut key in Windows 11 (Fn keys). It is always located at the top of your computer keyboard and can be precisely used either independently or in conjunction with the Fn key to control the screen brightness on your computer.
One of the Fn keys is a filled circle with dots around it, usually denoted by F12, used to increase the display brightness of your computer. Conversely, the brightness reduction key in Fn keys is a hollow circle with dots around it, usually denoted by F12.
While working on your computer, adjust screen brightness as per your level of comfort by pressing the respective Fn keys on your keyboard.
Method 5: Adjust Display Brightness Using Dedicated Monitor Controls
Use the dedicated monitor controls to control display brightness on your computer when all methods are proven to fail. It is the button integrated into your monitor’s body, used effectively to increase and decrease screen brightness with precision. Simply use the respective buttons and set the screen display brightness at your comfort level.
Despite using external monitor controls to modify the brightness level, you can also download a display manager from the same manufacturer. This option is feasible for users who find themselves struggling to use external controls. Simply download the display manager from the respective official resources and make your working environment better.
Other Options to Consider
If all the above methods do not work for you, head over to a few more options to try Windows 11 to adjust screen brightness.
- Using the Windows Action Pane
- Through Windows Mobility Center
- Use of Screen dimmers & brightness apps
Explore the best screen dimmer & brightness apps available for Windows 11 in 2023:
If you are interested in using screen brightness dimmers on Windows 11, here are the top 5 third-party apps that you must consider to protect your eyes. They offer brightness control features, including the Dark mode:
- CareUEyes Screen Drimer
- Desktop Lighter
- RedShiftGUI
- iBrightness Tray
- Gamma Panel
Frequently Asked Questions
At TECHBYTEX, we appreciate user queries and responses. Here are the most common queries reported concerning brightness adjustment on Windows 11:
Where is the brightness slider on Windows 11?
Follow these steps:
- Access the action pane located in the bottom-right interface of your screen
- Tap on the menu
- There, you will see the brightness slider
How to adjust brightness in Windows 7?
- Press the start icon, located in the bottom left interface
- Navigate to “Control Panel”
- Click on it to open it
- Once opened, type “Display Brightness” on the search bar
- This will reveal display brightness settings in the right window pane
- Set the brightness intensity according to your comfort level
- Close the control panel
I cannot see any brightness control option on my Windows 11 PC; what to do?
Sometimes, Windows 11’s brightness setting options are just missed. In that case, you can take the following actions:
- Uninstall the Teamviewer (In case you have installed it)
- Enable the monitor’s driver
- Modify the Windows registry
- Adjust the group policy editor
- Update your drivers
We hope any of the above tricks or troubleshooting methods will bring the brightness slider back on Windows 11.
What screen brightness level is good for the eyes?
The screen brightness level depends on your working and light ambiance. The safe brightness intensity of your monitor’s display is between 40% and 60%, which is good for the eyes’ well-being.
How to make the monitor brighter?
Take the following steps to make your monitor brighter:
- Open the “action center” in the taskbar
- Drag the brightness slider
- Alternatively, launch Settings > System > Display and drag the brightness slider
This process will make the display of your monitor a bit brighter.
Can I set up two screens with the same brightness level?
Certainly yes. For the perfectly same brightness level of two screens, you should have the same monitor. Conversely, for two different monitors, use the Calibrate display feature; it will set the brightness intensity as close as possible.
Is it normal to have a dark monitor?
There might be a reason for this; you need to examine the underneath area from the front of your monitor. Ensure that there is not anything or debris touching the bottom panel that controls the brightness level. If you find any, remove it and check if it is displaying normally now or is still dark.
Conclusion
Hopefully, this post will be immensely beneficial on how to reduce brightness in laptops or PCs running Windows 11. At TECHBYTEX, IT enthusiasts assist users in resolving their tech queries, no matter how complex. The provided five solutions to control brightness levels on Windows 11 are effective, convenient, tried, tested, and approved. We have compiled brightness setting approaches, including using Windows PowerShell, Command Prompt, dedicated controls, and more.
Despite providing solutions, we also emphasize how your system’s brightness can damage your eyes; the exposure to blue light is not only disturbing for the eyes but can also cause eye fatigue.