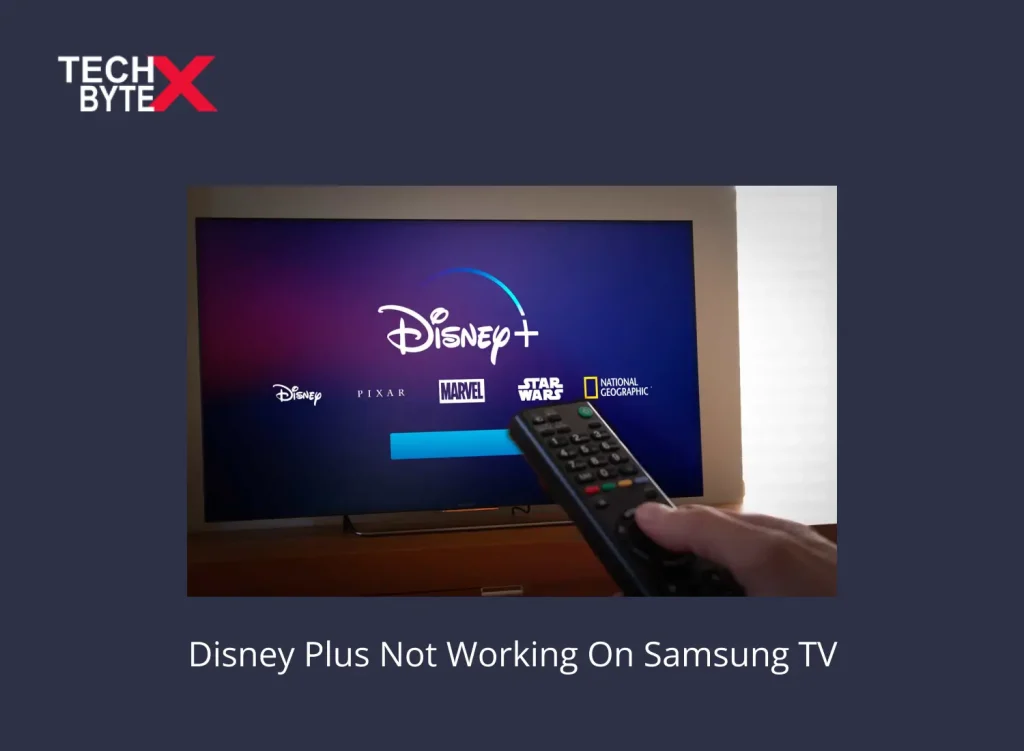After a hectic week, enjoying Disney Plus while lying down on a couch with snacks and a cappuccino is pure bliss. What if your me-alone time is ruined when Disney Plus is on the fritz? The tragic and frustrating situation is even harder to visualize, especially if you are an introvert. Don’t panic, this article will walk through the troubleshooting procedure to fix common Disney+ not working issues.
Disney Plus not working on Samsung TV can be caused by networking, compatibility, or technical issues. TECHBYTEX provides you with straightforward workarounds that are effective, convenient, and reliable to resolve the Disney+ not working issue on your Samsung TV.
Let’s start exploring maximum handy solutions to experience seamless streaming of your top picks for movies and TV shows on Disney+.
What Are the Common Reasons for Disney Plus Not Working on Samsung TV?
The primary trigger causing Disney+ dysfunction issues on a Samsung TV is connection problems. However, there can be other reasons for Disney Plus Not Working on Samsung TV such as:
- Router issues
- Unstable internet connection
- System bugs
- Storage issues
- Overloaded cache
- Payment issues
- Incorrect login credentials
- Regional restrictions
- Outdated OS/app
- Compatibility glitches
- Server outage
- Loose or incorrect input source
Explore the Effective Ways to Troubleshoot Disney Plus on Samsung TV
Is Disney Plus not working on Samsung TV? Consider following troubleshooting methods to fix Disney+ not loading, freezing crashing, buffering, or logging issues on Samsung TV.
So, why not try, test, and approve problem-solving solutions to restore Disney Plus streaming on TV?
1. Verify Your Internet Connection
As you know, Disney Plus, like other streaming services, requires an unconditional and uninterrupted internet connection for seamless functioning. A poor internet connection can destroy your fun time ruthlessly.
Here is how you can check your internet connection on Samsung TV for seamless streaming of Disney Plus:
Step 1: Locate and click the “Home” button Samsung TV remote
Step 2: Navigate to Settings using the remote control
Step 3: Head over to the “General” menu
Step 4: Select Network
Step 5: Choose “Network Status”
Additionally, check your IP settings and try reconnecting to Disney+.
2. Update Your Samsung TV
An updated system is crucial for smooth functioning. Checking and installing regular updates are obligatory to fix bugs, ensuring improved performance of your TV, alongside related apps.
Here is how you can update your Samsung TV:
Step 1: From your remote control, press the “Menu” button
Step 2: Select “Support” from the menu
Step 3: Click on “Software Update.”
Step 4: Choose the “Update Now” option
Step 5: Follow the on-screen instructions to initiate and complete the updating process
Step 6: Once updated, your Samsung TV will restart automatically
Hopefully, this will fix the Disney Plus not working issue.
3. Restart the Disney+ App
Sometimes, a simple restart can resolve the Disney+ app’s struggling issues on a TV. This is a practical yet simple trick to fix various issues such as lagging, buffering, loading issues, and more.
Take the following steps to restart the Disney+ app on a Samsung TV:
Step 1: Access the Home Screen by pressing the Home button using your Samsung remote control
Step 2: With the help of directional buttons, navigate to the Disney+ app
Step 3: Once the Disney+ app is focused, engage the “Enter” button on your remote control just for a while
Step 4: This will reveal a menu displaying respective options for the app
Step 5: Select the “Remove” or “Delete” option to uninstall the app
Step 6: Once uninstalled, revert to the Home screen
Step 7: Navigate to the “Apps” section
Step 8: Locate and select the Disney+ app from the carousel of apps
Step 9: Download and install the Disney+ again
Step 10: Once installed, launch the app
Now, check if it has resolved the issue or persists.
4. Lower the Streaming Quality
Watching Disney Plus in 4K Ultra HD streaming requires 25 Mbps. A poor internet connection negatively impacts the seamless streaming on Disney Plus and causes buffering issues on Samsung TV.
Here is how you can fix Disney Plus not working on TV by lowering the streaming quality:
Step 1: Launch the Disney Plus on your Samsung TV
Step 2: Access your Profile
Step 3: Head over to the “App Settings”
Step 4: Select “Save Data” from the options
5. Log Out and Re-Login to Disney+
It is one of the most effective tricks, capable of resolving a lot of issues.
Here is how you can do it:
Step 1: From your Samsung TV, locate Disney+
Step 2: Once located, launch the app
Step 3: Click on the “Log Out” option to complete the process
Step 4: Now, sign in again to Disney+
Step 5: Choose and play your preferred movie or TV show, and see if it has resolved the issue or not
6. Reset Your Router
If all the above-tried troubleshooting methods have proven to fail, consider trying the router reset option. In various instances, resetting the router has fixed the app’s dysfunctional issues. If you are facing Samsung TV apps not working issues, especially the Disney+ app, here is how to fix it.
Step 1: Find the power cable connected to your router
Step 2: Detach the power cable from the router to disconnect the power source
Step 3: Wait at least for 20 seconds
Step 4: Re-establish the power connection by plugging the power cable back into the router
Step 5: This will reset the router
Alternatively, try the “hard reset”, which is a more effective approach to resolve the app’s irregularities on any device. It is not an intricate process; rather, it is done by simply engaging the reset button on the router. Hopefully, this will resolve the Disney Plus non-working glitches on Samsung TV.
7. Clear Disney Plus App Cached Data
Cache files are to facilitate future browsing, ensuring convenience. Nevertheless, they accumulate loads of data as you increase the use of apps, including Disney Plus on your Samsung TV.
The Samsung TV app not working issue can be painlessly resolved by removing the cache data of Disney Plus, which badly affects in-app performance.
Take the following steps to learn how to clear the cache files to resolve Disney Plus app issues:
Step 1: Locate and press the Home button from your Samsung TV remote
Step 2: Access the Home screen and move to “Settings”
Step 3: Navigate to the “Support” option
Step 4: Now, head over to the “Device Care”
Step 5: Select the “Manage Storage” option
Step 6: Access the Disney Plus app
Step 7: Select the “View Details” option
Step 8: Now, select “Clear Cache” to enhance Disney+ performance
Once the cached data is removed from the streaming app, try launching it again and see if it is seamlessly functioning now.
8. Uninstall and Re-Install Disney Plus
A seemingly intricate process of uninstalling and reinstalling the Disney+ app is not as complex as it may seem. It is capable of fixing technical problems. Make sure that you will be reinstalling the latest version of the Disney+ app, including bug fixes, to ensure improved performance.
Here is how to uninstall apps on Samsung TV:
Step 1: From the Smart Hub panel, navigate to Apps
Step 2: Select “My Apps”
Step 3: Choose the Options icon
Step 4: From the options menu, select “Delete My Apps”
Step 5: Navigate and select the app that you wish to uninstall
Step 6: Select “Delete”
Step 7: To confirm your action, select “Yes”
Now, install Disney+ again by going through the following procedure:
To access the Samsung TV’s app store > download the Disney+ app > Log in
9. Fix Disney Plus Audio Issues
If your Disney Plus app is causing audio issues, here are a few checks and steps you can take to restore the auditory capabilities of the app.
- Check other apps such as Netflix. If you find an issue only with Disney+, uninstall and reinstall the Disney+ app
- Check the HDMI cable; unplugging and re-plugging can fix the underlying issue
- Verify the tight plugin connection between the Samsung TV or external speaker
- Adjust the audio output: Settings > Video and Audio > Audio Output
10. Fix Disney Plus Showing Black/Blank Screen
If you are encountering Disney+ or your Samsung TV is showing a black or blank screen, don’t fret. This display issue can be due to the HDMI cable. You can simply fix the situation by:
Unplug the HDMI cable out
Plugin it again
11. Fix Disney Plus Buffering Issue
If you’re struggling with a frustrating Disney+ buffering issue and are curious about why Disney Plus not Working on the Samsung TV. A router reset can resolve the situation.
12. Check Disney+ Servers
It is the most important point to consider before delving into complex troubleshooting methods. Sometimes, Disney+ servers are overwhelmed due to technical glitches, scheduled maintenance, and when new features are set to roll. If Disney Plus is down, you should only wait because the problem isn’t at your end, and it will be resolved on its own.
To confirm the Disney+ server outage, verify the situation using a third-party website like Downdetector. If you spot other users’ reports concerning the issue, stop struggling with your Disney, just wait and watch.
13. Reset the Samsung Smart Hub
The Samsung Smart Hub is an intuitive menu system that houses installed apps and games on your Smart TV. If you are experiencing issues with apps not working on Samsung TV, this can affect the performance of Disney Plus. It is important to note that resetting the Samsung Smart Hub will initialize all customized settings and revert to the factory default.
Here is how you can do it:
Step 1: Press the Home button on your TV remote
Step 2: Go to Settings
Step 3: Navigate to “All Settings”
Step 4: Head to “Support”
Step 5: Go to “Device Care”
Step 6: Select the “Reset Smart Hub” option
Step 7: Enter the 4-digit PIN for your Samsung TV
Step 8: If you did not set a custom PIN, the default PIN for Samsung Smart TVs is 0000
Step 9: Give your system ample time to complete the Smart Hub reset on your Samsung TV
Step 10: Now, launch the Disney Plus app
Step 11: Type in your account credentials to log back into your account
The resetting process solely depends on the model of your Samsung TV; for precise details, visit the official website of Samsung.
14. Soft Reset Your Samsung TV
Like other e-gadgets and devices, Samsung also causes memory hitches and builds excess charge over prolonged usage. This can prevent apps, including Disney Plus, from smoothly functioning. To deal with Samsung TVs not responding to issues with the specific app, soft resetting can be a silver bullet.
Here is how you can do it:
Step 1: To disconnect completely, unplug your Samsung TV from the wall outlet
Step 2: Find the TV’s power button
Step 3: Engage it for at least 10 to 15 seconds
Step 4: Now, wait for a minute and plug the TV back in
Step 5: Once the TV awakens, try launching the Disney Plus app again
15. Contact Disney Plus Customer Service
Still, facing the Disney+ struggling with function issues on Samsung TV? It’s the optimal time to kick things up a gear to prob the solution. The good news is that Disney+ offers around-the-clock customer service either via phone or live chat. Hopefully, it will resolve the issue.
16. Contact Samsung
Lastly, when every troubleshooting method has been tested and failed, the only thing to do is to contact Samsung. It is a worth-trying effort; most probably the underlying issue may not be associated with the Disney App but a hardware issue. However, it would cost a little if the warranty span is over. But chances are high that the underlying glitch will be correctly diagnosed and fixe, ensuring seamless streaming.
Bonus Information: How to Fix Samsung TV Smart Remote Control Not Working Issue
Take the following steps to resolve the smart remote-control dysfunction issues on your Samsung TV:
- Try replacing batteries
- Ensuring proper pairing
- Checking for possible threats
- Contacting customer support
- Checking the infrared sensor
- Resetting remote settings
Final Takeaways
By now, you will have an idea that fixing the Disney Plus not working on Samsung TV is not a detrimental issue. Hence, it can be resolved with a couple of practical and effective solutions. At TECHBYTEX, we are dedicated to facilitating users facing issues while using streaming services like the current hype Disney Plus, and its irregularity issues. The provided solutions include power-cycling the Samsung TV, checking Disney+ servers, reinstalling the app, restarting Samsung Smart Hub, updating Samsung OS, and more.