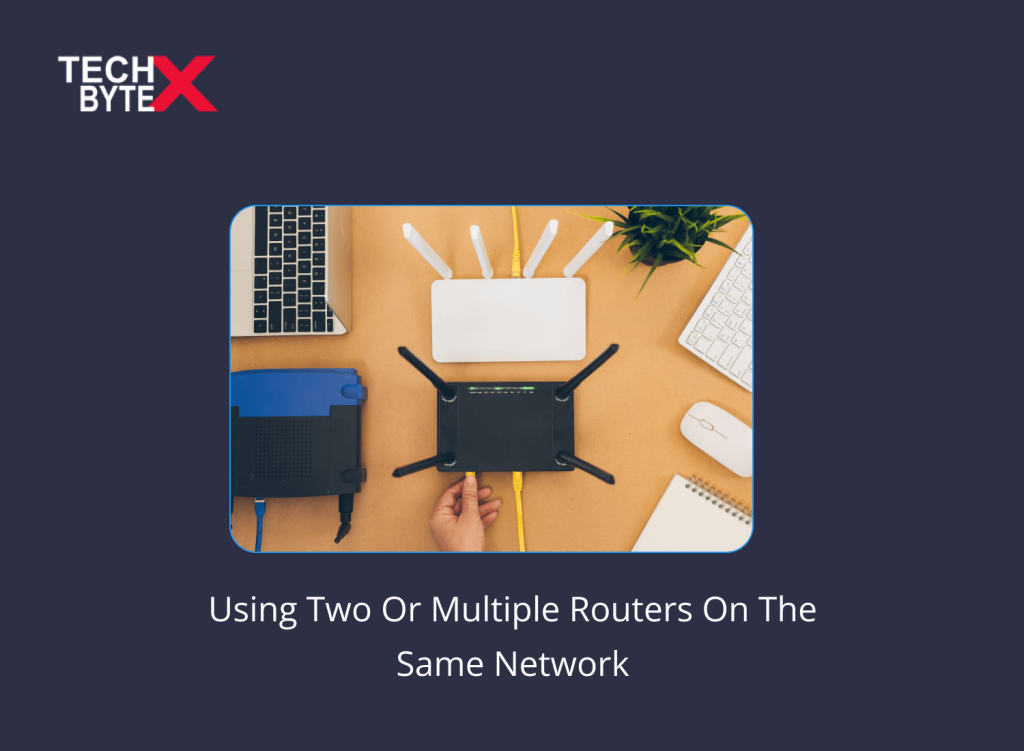There could be multiple motives behind using two or multiple routers on the same network under one home roof. For instance, the purpose could be to spread network coverage, prevent network congestion, boost network reliability, and more. However, two routers same network application setup could be complicated if wrongly configured. It requires technical expertise and ample time to perform this operation.
You will have to consider a few important points before trying to set two or multiple routers on the same network, such as:
- The right location for linking routers
- Ensuring all viable physical connections
- Cautiously configuring your IP address settings and DHCP
If you are facing internet issues on your Android devices, changing your IP will resolve the DNS probe finished error too.
Can You Have Two Wi-Fi Routers In the Same House? Is It Practically Possible?
This content is specifically written to address the intriguing curiosity of knowing whether you can have two routers on same network in your home setup or not. You will have your answers shortly, as everything is precisely explained in the content that follows, to provide comprehensive assistance.
Let’s kickstart the exploration of the probing scenario.
Why Do You Want Two or Multiple Routers on the Same Network?
The primary concern issue and motivation behind this setup is the “poor internet”, which is the root cause of multiple technical and connectivity glitches. The situation can become more challenging if your home setup is large, and using more than one router can fix the “no internet” issue.
Here are some perks of using two routers on your home broadband:
- Increased connectivity
- Improved performance of your home broadband
- Easy connection for mobile devices
- Extensive support for more wired devices to share the network
- Using multiple routers drastically improves internet speed, ensuring faster loading
Why Might You Hesitate to Use Multiple Routers?
Downsides associated with this type of complex configuration to ensure uninterrupted connectivity include:
- Technical complexities leading to more dead zones
- Potential network deadlock
- Network conflicts due to incorrect configuration
- Changing IP address settings and DHCP is not child’s play and can be dreadful
- Managing multiple or two Wi-Fi routers is time- and energy-draining
- Increased costs
- Compatibility issues between two or multiple routers
- Can pose safety vulnerabilities
How Can You Connect Two Routers on the Same Network?
To keep the discussion precise and well-conveyed, we will focus on two routers.
Before initiating the connecting procedure, consider these important points:
- The router ethernet cable should be long enough (320 ft maximum) to connect two routers
- If you want to create bridging wirelessly, make sure that you use both routers of the same model to avoid compatibility issues
- Set your main router to the one which is directly plugged into your modem
First Phase-Setting Up the First Router
Connect your main router to the internet. It could have two settings
When the router and the modem are combined in one device:
- Connect the device to the internet port using a coaxial cable
- Turn it on
When the router and the modem are separate devices:
- Connect the modem to the internet port using a coaxial jack
- Insert an ethernet cable into your router’s WAN/ INTERNET port
- Connect the other end of the ethernet cable to the modem
Now, proceed to the next steps:
- Connect your computer to the main router via an ethernet cable
- Connect the other end to one of the LAN ports on your router
1- How to Find the Right IP Address Across Devices?
Launch your router’s admin website using these helpful steps:
- Launch your preferred web browser
- Enter the router’s IP address into the address bar
The IP address depends on the router, but the most commonly used IPs are 10.0.0.1 or 192.168.1.1
Now, let’s address the question of how to find the right IP address across multiple devices. Here is your guide:
Windows:
- Open the Windows Start menu
- Click the Settings gear
- Tap on Network & Internet
- Click View hardware and connection properties in the right panel
- Navigate the IP address, it would be next to “Default Gateway.”
macOS:
- Click the Apple menu
- Select System Preferences
- Tap on the Network icon
- Click your Ethernet connection, located in the left panel
- Tap on the Advanced bottom, located at the bottom.
- Click the TCP/IP tab
- Locate the IP address, which will be next to “Router.”
2- How to Log In As an Administrator?
If you have no idea about these details of your router:
- Admin username
- Password
Here are various methods to extract this information, such as:
- You can check your documentation to explore this important information regarding your browser
- Alternatively, check the sticker paste on your router
- Performing an online search using your router model will often provide the user with the “default administrator password.”
3- How to Turn on DHCP Protocols?
DHCP assigns IP addresses to devices that connect to your Wi-Fi network.
Enable DHCP on your router using these steps:
- Locate the DHCP settings on your router. You can access it in a section called LAN setup
- Turn on DHCP
4- How to Set Wi-Fi Details?
Write down the Wi-Fi details.
- Locate the Wi-Fi Security area of your router’s admin website
- Plus, write down the SSID and password
- Additionally, write down the value of “Security mode,” “Network mode,” or “Encryption mode.”
- Furthermore, write down the frequency, such as 5 GHz or 2.4 GHz
- Now, head to the LAN or Network section of the router
- Write down the Internet (IPV4) IP address and subnet mask
5- Save the Changes and Turn Off the Main Router
Now, save all changes you have made, and turn odd the main router. Conversely, if you have made no changes then no need to save anything.
- Tap on the Save option
- Unplug the ethernet cable from your computer
- Turn off your main router
Second Stage-Setting Up the Second Router
- Connect the second router to your computer using the same ethernet cable.
- Additionally, plug in the router and turn it on
- Furthermore, log in to this router’s admin website. Now the process is the same until you sign in with the username and default password
- Enable bridging mode on your router by navigating to Bridge Mode, Bridged, WDS, or Repeater from a menu
- Configuring bridging mode will be:
1- On TP-Link Models:
- Click Survey
- Select the main router’s SSID
- Click Choose
- Enter the main router’s Wi-Fi password
- Click Save
- This process will automatically extract the necessary details from that router
- Specify the IP address you use to log in to your main router
- Enter the Subnet Mask, which should be matched with your main router
- Enter an IP address
- If your routers are compatible with wireless connectivity, you can connect wirelessly
- If turning on bridging mode does not disable the DHCP server on the secondary router. Do it yourself by locating your DHCP settings on the secondary router, and disabling it
- Update the Wi-Fi settings on your secondary router by providing the security mode to match the primary router
Final Stage of Connecting Two Routers on the Same Network
Now, your routers are configured and ready to be placed. Take the following actions now:
- Plug one end of the Ethernet cable into your main router’s LAN ports, and the other end into any available LAN port of your second router
- Turn off internet connectivity and place both routers without wifi for almost 50 to 60 seconds
- Now, restart both routers once connected
- When they both come up, see if they are accessible and connected to the internet
If you want to set up second router as separate network, do the following:
- Enter the new IP address of the second router into your web browser’s address bar
- Now, the new IP will be used for the second router that will be used as a separate network
- The previous IP address will only work for the main router now
Eventually, you can easily use two or multiple routers on the same network.
Final Words
Hopefully, you have learned how to connect two or multiple routers on the same network to extend the bandwidth for your home setup. However, it is not an easy process, and not everyone’s expertise will be sufficient to configure system settings efficiently. TECHBYTEX always strives to provide effective strategies when users are upset about their tech devices.
This content is a helpful guide that is segregated into three stages to help users understand every step and stage precisely. So, follow the step-by-step guide cautiously and experience improved connectivity in your home setup.