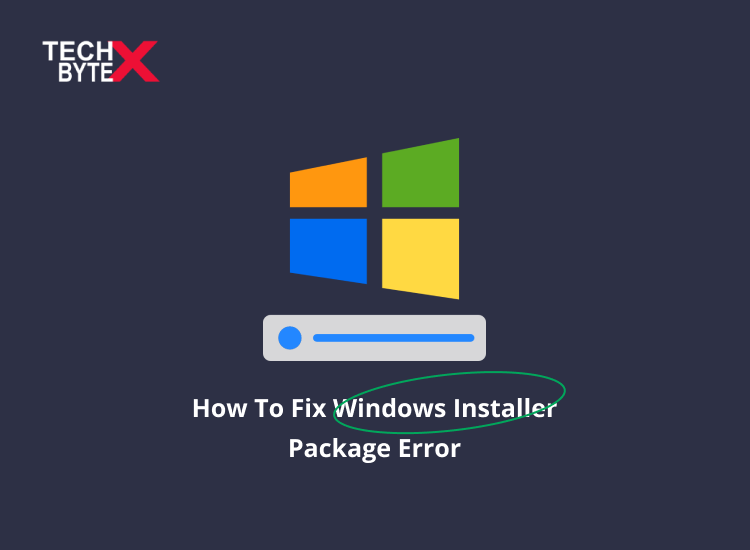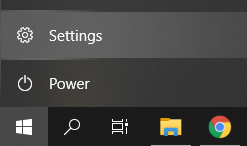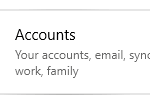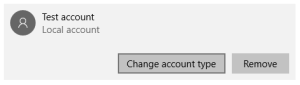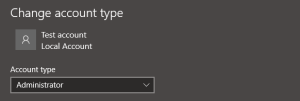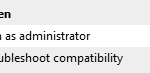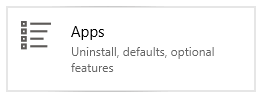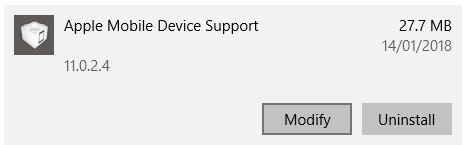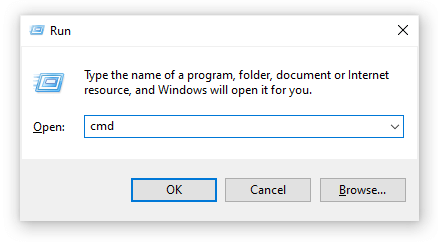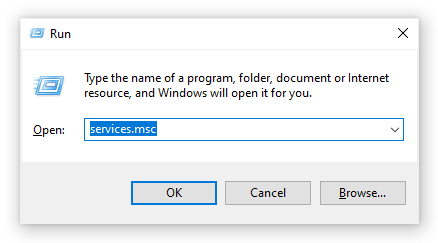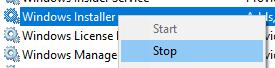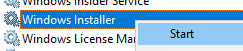Windows Installer is a linchpin service of the Windows operating system that offers a flat-out foundation to install or uninstall software. Plus, it is dependable to manage multiple things such as installation, uninstallation, Windows maintenance, features management, and apps. Thanks to Windows Installer which administers programs on all Windows operating systems. If the Windows Installer Package is not working properly which hardly happens, you can fix the blip by going through different methods, which will be discussed shortly. However, if the problem persists, it averts you from installing your hand-picked programs. Additionally, you can Fix Mouse Auto Scrolling In Windows 11 as well.
Why Does Windows Installer Package Error Incurred?
The inquisitive question yells the reason for Windows Installer Package Error. Here are the underlying causes of Windows installer package errors in the Windows Operating System.
- Inadequate authorizations
- Generic bugs
- Corrupt Windows Installer service
- An outdated or damaged installer file disrupts the operating system and doesn’t allow the app to install properly
- You might have downloaded the erroneous package. For instance, some systems are 64-bit, while others are 32-bit, and the wrong package causes errors. Make sure you download the right bit version of the installer package
- Your computer is not compatible with the system requirements to run the app
- Your Windows need upgradation
- The installer is unable to create the needed files to finish the installation process
How To Fix Windows Installer Package Error?
You are pretty familiar with the possible causes, now you can troubleshoot to fix the issue. Below are various methods you can try.
Method 1: Make sure you have administrative permissions
You might have experienced the glitch of incapability to install the software and application, it is because of insufficient permissions to accomplish an action. In this situation, constant attempts can help to gain full access.
If you are facing this problem while using an organizational PC, contacting the administrator can be helpful. However, if you are trying to fix the Windows Installer Package error on your personal computer, follow the stated steps to run the file as an administrator:
- Click on the Windows icon in your taskbar
- Select Settings
- Click on Accounts
- Choose Family & other users from the menu on the left
- Select your account
- Click on Change account type
- Choose the Administrator option from the drop-down menu
- Click OK
- Locate the installer file
- Right-click on it and choose Run as administrator
Method 2: Use the Program Install and Uninstall troubleshooter
First download the troubleshooter from Microsoft’s website, then installed it, and run it. Plus, it will detect within the system blips that might be hindering the installation/uninstallation process. Microsoft offers free troubleshooting to resolve the issue. It is simple and easy, and you can do it in the following manner:
- Click on the Download button on the Microsoft website
- Launch the file you just downloaded
- Click Next
- Choose Installing
- Select the application you want to install
- You can also browse your computer manually to locate the installer file
- Let the troubleshooter identify issues and help you install the application
It is pertinent to note that the Program Install and Uninstall troubleshooter might not work for you. If it fails to identify an issue, you need to probe for other methods mentioned in this content to cast off the error.
Method 3: Repair the problematic software
Sometimes problem persists within the application and not the installer. In this case, you can repair the problematic app via Windows Settings. When you are unable to update and install a particular application, the likelihood of application corruption increases. However, you can repair the app with the help of using these steps.
- Click on the Windows icon in your taskbar and select Settings
- Click on Apps
- Let your system load your installed applications
- Select the troublesome application
- Click on Modify
- Choose the Repair option
- Follow the on-screen instructions to fix up the application
- Make a new attempt at application installing
Now see if the error still appears or is fixed, if persists switch to the next recommended troubleshooting methods.
Method 4: Re-register Windows Installer
As you know that the Windows Installer is a key to installing applications on your device. Nevertheless, you cannot uninstall or repair it as you do with other apps. You need to use the command prompt to re-register it to fix up related issues causing problems.
Follow the procedure:
- Press the Windows + R keys on your computer at the same instant to open Run
- Type in “cmd” and hit the Ctrl + Shift + Enter keys at the same instant
- The Command Prompt with Administrator permissions will be launched
- Input the following commands, pressing Enter after each line:
- exe /unregister
- exe /regserver
- Close the Command Prompt
Now restart your PC and check if the installer runs properly or still causing errors. If the problem does not go away, try other troubleshooting methods to fix the Windows installer package error.
Method 5: Restart the Windows Installer service
When the Windows Installer service stopovers all of the sudden, or is not working as it is deemed to do. The simple remedy is to restart the Windows Installer service, as it works in most cases.
It is the next option you can do if re-registering Windows Installer didn’t work for you. To do that, follow the next steps.
- Press the Windows + R keys on your computer concurrently to open Run
- Type in “services.msc”
- Click on the OK button
- Services will be launched on your computer
- Locate the Windows Installer service
- Right-click on it and choose Stop
- Hang on a second, then right-click Windows Installer and choose Start
- Restart your computer and attempt the installation again
Expectantly, this troubleshooting method will work for you, and you will enjoy the smooth installation of apps on your computer.
Method 6: Restart Your PC
We all know that problem with every solution while working on the PC is sometimes fixed by just restarting your PC, and this silver bullet mostly works too. Because a temporary bug within the system does not let your PC install anything. Most of the time, rebooting your system resolves the issue. However, if it does not thrive to fix the glitch, jump to the next method mentioned in this content.
Method 7: Reinstall the app
If you think that problem incurs because of a particular app and causing errors, simply uninstall it, then reinstall it again. Sometimes you delete an important file mistakenly which further corrupts the installation. So, do it with care, and delete any file cautiously to avoid annoyance.
Method 8: Disable some start-up apps
Sometimes for a glance and access, plenty of Windows apps inevitably run on start-up. This convenience makes your PC sluggish and affects its performance. So, it is suggested to disable the ones, you are not interested in.
Method 9: Run Disk Clean-up
Your PC also requires care and maintenance, a simple disk tidying is good for your PC’s health and performance. Plus, the cleanup also frees up space and helps Windows run more smoothly and efficiently. It is a proactive approach to get rid of Windows Installer Package errors. The cleaning activity helps programs, like installers, run more resourcefully and incessantly.
Method 10: Scan the system for Malware or Virus
It is yet another possibility that cannot be voided. Occasionally, the viruses and malware in the system can avert Windows Installer run smoothly, and causing errors. What you can do to avoid the problem, is as below:
- Hold the keys Windows+r and open the Run Window
- Type ms-settings: windows defender
- Press OK
- In the settings window, choose Virus & Threat Protection
- Click on Scan Options in the opening window
- Choose Full scan and press on Scan now button
If your system will have some malware issue, the system scan will locate and identify it at the end of scanning. If your system is infected, opt for proper measures to mitigate them.
Try other troubleshooting methods if the problem is not yet repaired.
Final Words
By wrapping up the discussion, you will have a better idea about the Windows Installer which is a piece of software that comes with the Windows operating system and facilitates the installation and uninstallation of programs. However, sometimes it stops working properly, we have mentioned the possible causes of this unexpected error, and the effective troubleshooting methods to fix the Windows Installer package error. This tech post is a little effort to guide you through the 10 best ways to fix Windows Installer Package errors.