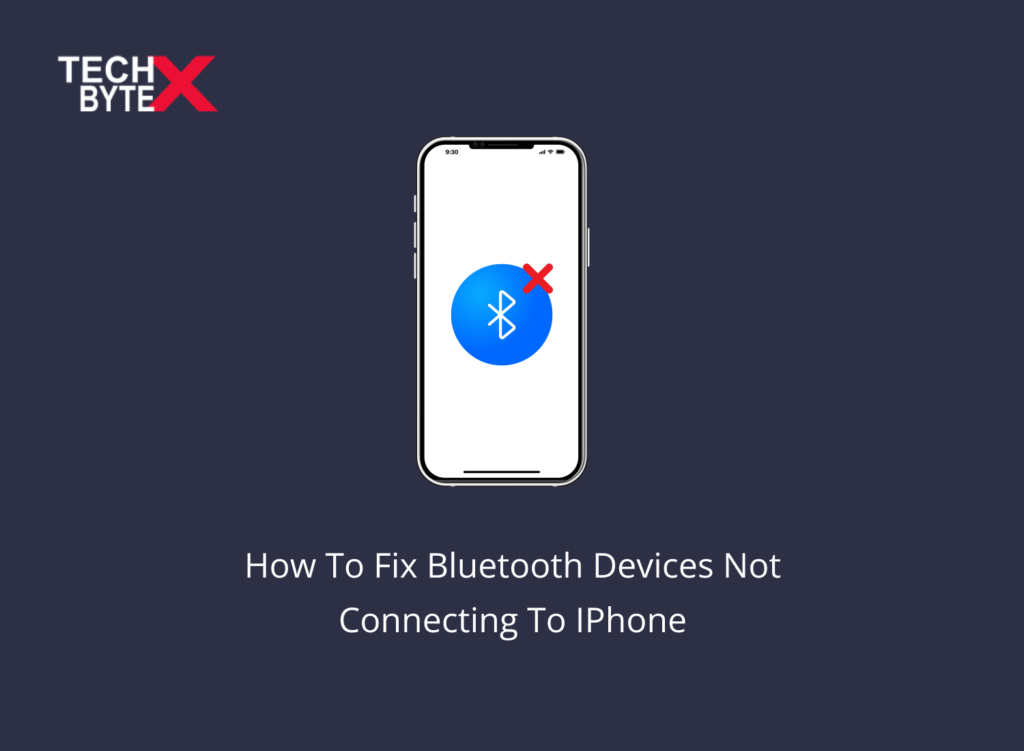Bluetooth is complementary to iOS devices; with its wireless short-range communication capability, it brings novelty to your smart cellular devices. Plus, it allows your iPhone to get connected to the car’s stereo, to a computer, to TV, and to all nearby devices. In case your iPhone fails to establish a connection via Bluetooth, you can use several troubleshooting methods to resume the convenience.
Possible Causes Of Bluetooth Devices Not Connecting To iPhone
There can be multiple reasons for Bluetooth devices not connecting to iPhones error. For instance,
- When you are trying to establish a connection to Bluetooth devices, but, in actuality, it is turned off
- You did not forget other unnecessary devices
- Your iPhone software is outdated
- Glitches are present in your network settings
There can be some other causes too, but you need to find the actual cause and fix it because if Bluetooth is not working on your device, it is worthless.
Feasible Methods To Fix Bluetooth Devices Not Connecting To iPhone
Here are some effective workarounds that are capable of resuming your iPhone’s Bluetooth connection.
Turn on Bluetooth
Sometimes you just forgot to turn on Bluetooth, so to avoid the inconvenience, do the following:
- Move to the Control Center on your iPhone
- Tap the Bluetooth icon
- It will turn blue
Blue light indicates that it has successfully paired with a Bluetooth device and is in Bluetooth mode.
An alternate method to turn on Bluetooth on iOS devices:
- Open the Settings app
- Tap Bluetooth
- Make sure Bluetooth turns green
- In case it does not turn green, tap on it
Also check: How To Turn On And Connect To Bluetooth Devices In iPhone
Make Sure the Devices Are Paired and Connected to Bluetooth
Take the following actions to make sure your device is properly paired and connected to Bluetooth
- Open the Settings app
- Find Bluetooth
- Tap on it
- It will open the Bluetooth menu
- The menu will reveal a history of devices you’ve connected over time
- If the particular device is not present in the list, to make it present, make sure the device is set for pairing
- When you spot the required device, tap on the device
- By tapping on it, the device will be removed from Other Devices to My Devices
- Now tap on the device, and see if it switches from Not Connected to Connected mode
An alternate method for quick Bluetooth connection:
- Open the Control Center on your iPhone
- Long press the Bluetooth icon
- Wait for 10 seconds and long press the Bluetooth icon again
- It will reveal a list of devices
- Tap on the one you want to connect to
Also check: How To Pair And Unpair Bluetooth Devices In iPhone
Remove Other Devices From Bluetooth
Sometimes the presence of too many devices causes connecting glitches. It is always suggested to delete all other devices you do not want.
Follow the below-mentioned steps to clear the unnecessary presence of devices that might hinder Bluetooth devices from connecting to iPhones.
- Open the Settings app
- Find Bluetooth
- Tap on it
- Disconnect other devices by a tap on them
- Tap on other devices to disconnect
- If you spot the device you will never use again, tap on the I button on the right
- Tap Forget This Device
Reset Your Network Settings
Sometimes resetting your network settings can resolve major to minor hitches. To reset the network settings, you need to go through the following process.
- Open the Settings app
- Tap General
- You will spot Transfer or Reset iPhone option at the bottom
- Tap Reset
- Tap Reset Network Settings
- Now, you might need to enter your passcode to proceed
Restart Your iphone
It is one of the quickest, most straightforward, yet most effective workaround to fix the underlying error. Sometimes your iPhone needs a few seconds of time off to take a fresh start, and turning it off and on again mainly fixes issues. If the above-mentioned methods do not work, you should turn your iPhone off and on again to refresh the software. Now, keep on trying to connect Bluetooth.
Update Your Software to the Most Recent iOS
Your software needs timely upgradation for unobstructed working, and outdated software is the root cause of multiple technical blips. Bluetooth is one of the functions of your iPhone that won’t work properly unless your iOS is up to date.
To check and Install the update, do the following:
- Open the Settings app
- Tap General
- Tap Software Update
- If you see the update in a red circle, it means an update is waiting
- Tap on Download and install the most recent iOS to keep the working smooth and unhampered
DFU Restore-The Final Resort
If Bluetooth devices not connecting to the iPhone error is still lingered, the final resort you can opt for is a “device firmware update” (DFU). If you are not familiar with DFU, then you need to know that it is a restore process on an iPhone that is performed when nothing seems to work to repair any software or other issues. Bear in mind; a restore process is meant to erase everything on your device. So, you need to be a little proactive by creating a backup of all of your data to iCloud. The next important point to remember is the restore process may cause your iPhone to break if it is damaged in any way.
Contact The Apple Care-The Final Step
If Bluetooth devices are still not connecting to your iPhone, and you have gone through every possible method to fix the error, then you need to take the final step. Because it seems that the causing problem is quite critical and cannot be resolved on its own. Now, You need to schedule a meeting with Apple Care and let them know about the glitch you are suffering from. You can access Apple Support Team by simply visiting any nearby Apple Store or even can make contact via their customer service number. It is very handy to obtain a customer service number; you can have it on the Internet or by mail.
Hopefully, that would work for you to get rid of the annoyance.
Final Words
In this helping guide, we have narrated a bunch of troubleshooting methods to rectify the Bluetooth won’t connect to the iOS device error. We hope you will find the method that would resolve the issue on your iPhone.