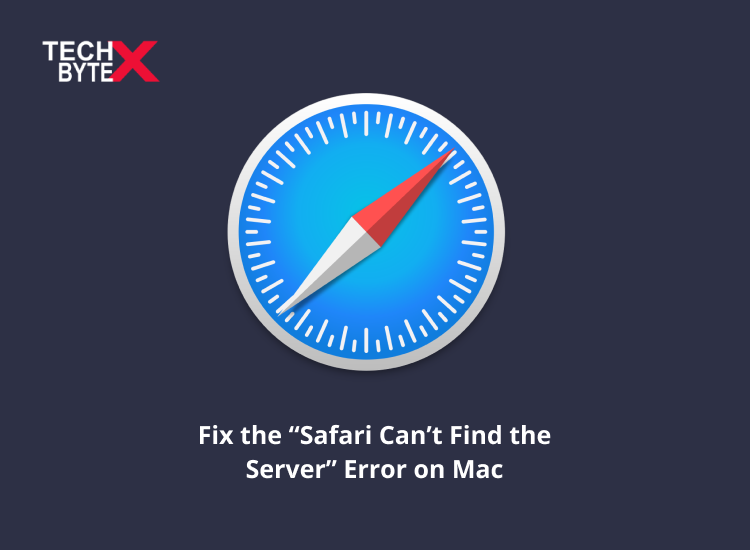When you are browsing something, and your efforts get impeded due to the snag of “Safari Can’t Find the Server” on Mac, it is ridiculously annoying, right? These errors generally come across due to minor network issues on your devices. And there are several checks to figure out the causes and fixes to avoid anxiety.
Read: How to Block “Open in Apps” Pop-Ups in Safari on iPhone
It is pertinent to note, that you can go through multiple solutions to fix the error, and don’t need anyone’s assistance in this regard. This content is exclusively written to crossover the confusion, for that, ahead are some handy solutions that can solve your Safari can t find the server error for sure. Here is the step-by-step guide on all the fixes given below.
You need to run through these fixes to find yours because it is confounding to determine where your issue may lie.
How to Fix Safari Can’t Find Server Error on Mac
If you are facing browsing snags with Safari, in fact constantly receiving the error of not finding the server, below are some quick and reliable fixes.
Check Your WiFi Connection
The very first thing you need to do is to check that your device is connected to a WiFi connection. For that, go through the following process:
- Go to the iPhone Settings application
- Open the WiFi option
- Check the device’s connection with the correct network
- Also, check the router whether is working or not
Clear Safari Cache and Cookies
Sometimes your browser does feel bloated because of Safari cache and cookies, and clearing the cache and cookies makes the Safari browser active and fluent. When you clear Safari cache and cookies, all browsing glitches and problematic content will be removed. Furthermore, it will also fix the server problem which Safari is not accessing. Here is how you can clear Safari cache on Mac.
- Open the Safari menu
- Select Clear History
- Set Clear to all history
- Select Clear History
Disable Firewall and Antivirus
If you are facing related issues with the Safari browser on MacBook, check if you can browse the Internet by deactivating the Firewall or Antivirus. You can turn off the firewall in this way:
- Using the Security and Privacy option in the Preferences menu
- Disable any antivirus software installed on your Mac
Now check if the problem is solved or persists.
Use the Correct URL of the Web Page
Sometimes the problem is triggered by a simple human error. It simply happens when you enter a mistakenly invalid URL in the browser. So, to avoid the ruffle, always try to double-check the address bar. Adding or removing the www prefix also helps to avoid errors. Make sure, you enter the correct address or use a valid URL for smooth browsing of the internet in your Safari browser.
Reload your page
Refreshing the Safari browser web page is sometimes the instant fix. What you can simply do is:
- Pressing Ctrl + Fn + F5 on your Mac keyboard
- Tap on the Reload icon, if you are using an iPhone or iPad
Update Your Operating System
If your Safari browser can’t find the server, the reason might be an outdated operating system.
- Move to the toolbar
- Go to the Mac section under the Apple icon
- You will see here the Software Update function
- Permit it to get the newest OS
Disable Content Blocker
It is one of the effective solutions to fix the problem when Safari can t find server on Mac. In this case, you need to disable content-blocking extensions in the Safari browser to avert the application from opening uninvited annoying advertisements. The possibility is higher that these third-party marketing tools obstruct Safari to connect to a server error. Follow these steps to get rid of the frustration.
- Head into your browser settings
- Turn off the Use content blockers option
Change DNS Settings
DNS settings sometimes cause Safari unable to access the server. It is the reason, you should use untrusted DNS. In such a situation, you need to reset the DNS. What you need to do is:
- Select the Apple icon on the menu bar
- Select System Preferences
- Select the Network category
- Select Wi-Fi
- If your Mac is on the cable network, choose Ethernet
- Select the Advanced button
- Move to the DNS tab
- Replace the current DNS servers for the Wi-Fi network or Ethernet connection with the entries below:
- 8.8.8
- 8.4.4
- Select OK > Apply to save your changes
Utilize Safe Mode
Never skip the safe mode option whilst choosing the fixes, because, safe mode is possibly the most unheeded function used by Macbook users. It means, starts your device without:
- VPN
- Anti-virus software
- Any third-party app that can cause the glitch
To utilize the safe mode, you need to do these steps:
- Start your Macbook up whilst holding down the Shift button
- Open up Safari
If it functions smoothly in Safe mode, then the snag is caused by a program or app that you’ve downloaded, and it is hindering the Safari browser from accessing the server.
Reset Network Settings
It is yet another option that can work, in many instances, this simple trick is proved a wonder trick. Simply clear all network settings and get access to the internet using Safari on Mac.
Follow the steps listed below to reset network settings:
- Open Settings
- Tap General
- Press Reset
- Select Reset Network Settings to expunge each network’s history from your device
Provide a Distinct SSID Name for 2.4 GHz and 5 GHz
If you are using a quite simple, similar, or familiar SSID / WiFi name with a 2.4GHz and 5GHz network, it can cause Safari to behave oddly. The simple fix is to modify the SSID for the 2.4 GHz and 5 GHz networks.
Final Words
Hopefully, you have grasped sufficient knowledge relating to the problem when the Safari cannot find the server on Mac. The abovementioned quick fixes are easy to understand and simple to do, and you can do it yourself.
These are reliable solutions to fix the said error. Read through the lines, and check one by one to pick the one that works for you.