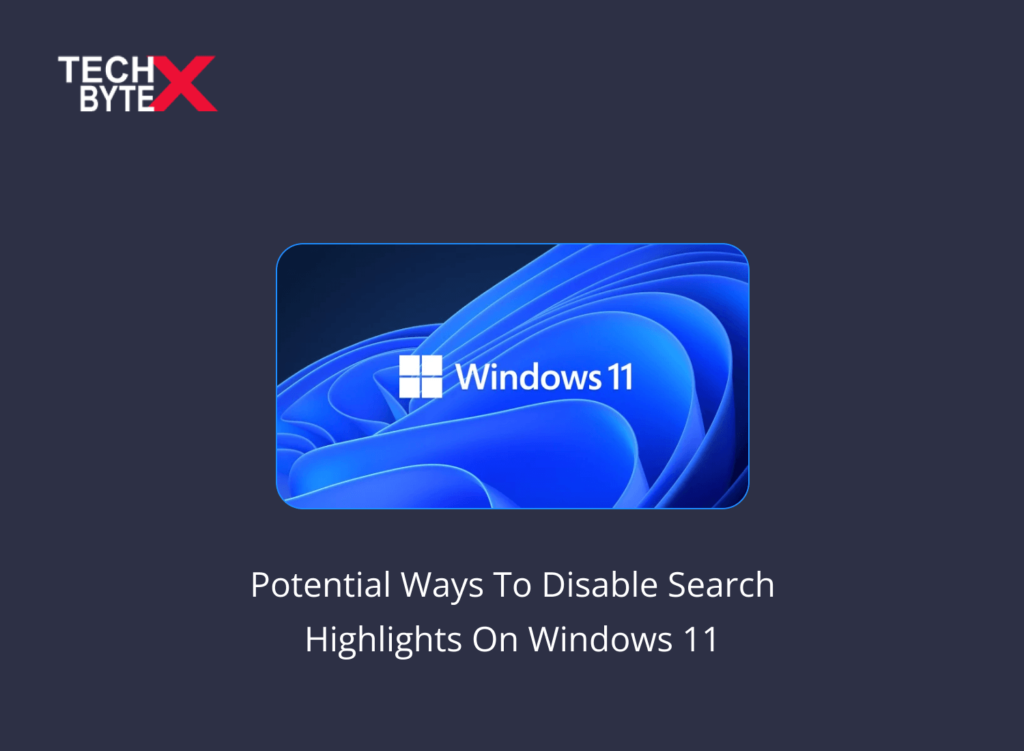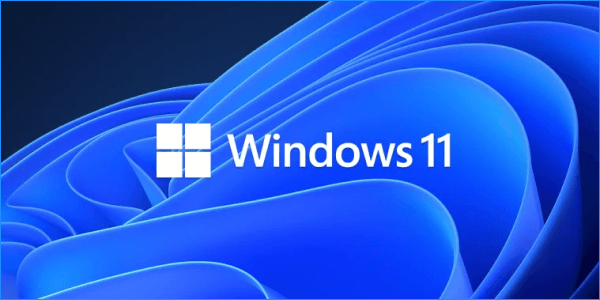Are you tired of seeing Search Highlights on Windows 11? We can assist you in hiding them in a number of ways, so do not worry. Additionally, Search Highlights is a new feature in Windows 11, but it is totally fine if you do not want them on your screen. Users who want to disable Search Highlights will appreciate this article’s special treat.
What are the Features of “Search Highlights” in Windows 11?
Search Highlights feature the following information:
- You can get the relevant information quickly and precisely
- With a Search click, you can have plenty of information associated with the date, day, and interest
- It does not let you miss national and international holidays and events
- Search highlights boost user’s performance on Windows 11 and Windows 10 as well
- The user can also disable the search highlights feature as per preference
Also Read: How To Fix Edge Browser Lagging On Windows 11?
How Does the Screen Look When the Search Highlights Are Disabled?
When the user is no longer interested in the search highlights feature, he can disable it. When the search highlights are turned off, the area is taken over by:
- Search suggestions (right side)
- Recent apps (left side)
- Top apps (right side)
What Are the Feasible Methods to Disable Search Highlights?
There are multiple methods to disable search highlights on Windows 11. Let us talk about some efficient ways to turn off Windows 11’s search highlights feature so we can walk through the procedure.
Switch Off Search Highlights in Windows 11 Through Windows 11 Settings
It is the simplest approach to turn off the search highlights feature in Windows 11. Here is how you can put the feature to sleep using the Windows 11 settings.
- Launch Settings on Windows 11
- Find the Privacy & Security
- Click on it
- Head to the “Windows permissions” section
- Find the “Search permissions” setting
- Click on it
- Go to the “More settings” section
- You will see the “Show Search Highlights”
- Turn off the toggle switch
Turn Off Search Highlights in Windows 11 Through Search Settings
If you want to meet the purpose quickly and easily. You can choose to disable the Search Highlights feature by going to Search Settings. Here is the process to do it:
- Head to the Windows Taskbar
- Click the Search option
- It will open the Search window
- Find the three horizontal dots
- Click on it
- Select Search Settings
- Navigate through the Settings
- Go to Privacy and Security
- Move to Search Permissions
- You will see the “More settings” section
- Find “Show Search Highlights”
- Toggle off the switch
The search highlight feature in Windows 11 will undoubtedly be disabled.
Using PowerShell to Turn Off the Search Highlights in Windows 11
The PowerShell script is another effective option to put the Search Highlights feature to sleep in Windows 11. Additionally, you can precisely implement the script listed below to make registry changes and then disable search highlights. Furthermore, the script can be used in environments regardless of whether Azure Active Directory or Active Directory is being used.
| New-Item “HKLM:\SOFTWARE\Policies\Microsoft\Windows\Windows Search” -Force
New-ItemProperty “HKLM:\SOFTWARE\Policies\Microsoft\Windows\Windows Search” -Name “EnableDynamicContentInWSB” -PropertyType DWORD -Value 0 |
Use it to determine whether or not the search highlights in Windows 11 were eliminated.
Disable the Search Highlights Feature Using Group Policy
When you want to disable the search highlights in Windows 11 across multiple computers, this option works well. The following instructions
- Ensure that the Activate Directory domain is accessible to your computers
- You have two options for creating a GPO:
- Log in to a domain controller
- Member server installed with GPMC
- Head to the Start menu
- Launch the Server Manager
- Click Tools
- Go to the Group Policy Management console
- Right-click Group Policy Objects
- Select New
- Enter the name of the newly created group policy. Take the command “Disable the Search Highlights feature,” for instance.
- Click OK
- Launch the Group Policy Management Editor
- Navigate to Computer Configuration
- Move to Administrative Templates
- Head to Windows Components
- Go to Search
- Allow search highlights
- Make changes in the policy setting
- Disable the “Allow Search Highlights” policy setting
- Click “Apply”
- And then “OK”
Also Read: How To Fix Mouse Auto Scrolling In Windows 11?
Using Registry Editor to Turn Off the Search Highlights
If you are not comfortable using the above-mentioned methods to switch off Search highlights, you can try out the Registry Editor method. After being unsatisfied with the other options you considered to improve the situation, it is advised that you settle on this option. Remember that changing the registry on your PC can be troublesome if done incorrectly, so you must take extra precautions. The next important point to consider is to create a backup of all the registry files before initiating the process.
Here are your instructions to perform this method:
- Launch the Windows Search by pressing the Windows key + S
- Type registry editor in the box
- Select Run as administrator
- It will open User Account Prompt
- Select Yes
- You will see the Registry Editor window
- On the address bar, go to the following key
| HKEY_LOCAL_MACHINE\SOFTWARE\Policies\Microsoft\Windows\Windows Search |
- Find on the right side the EnableDynamicContentInWSB entry
- In case you did not find it, right-click anywhere
- Go to New
- Select DWORD (32-bit) Value
- Name it ‘EnableDynamicContentInWSB’
- Double-click on EnableDynamicContentInWSB
- Value data should be changed to 0
- Press OK
- Exit Registry Editor
- Restart your PC to save and apply the changes
Check your Windows Search highlights feature right away; it is undoubtedly disabled right now.
Use Microsoft Intune to Turn Off Search Highlights
This option still needs to address the issue of disabling the search highlight feature in Windows 11. Microsoft has acknowledged that a solution is offered in Intune. Nevertheless, tech freaks are unable to find any option to switch off the search highlights feature for Windows 11 neither under the setting section nor in the Administrative Templates. Consequently, users and professionals are still waiting to get a response from Microsoft.
The Crux of the Matter
We hope, that after discussing a variety of methods to disable the Search Highlights feature in Windows 11, you have an idea now how to deal with the situation. We have provided a few effective methods in this document that are potentially great to help you out in turning off the search highlights. So, pick any method as per your preference from a list of workarounds including, Using Windows Search, Search Setting, a Group Policy, Registry Editor, or more.