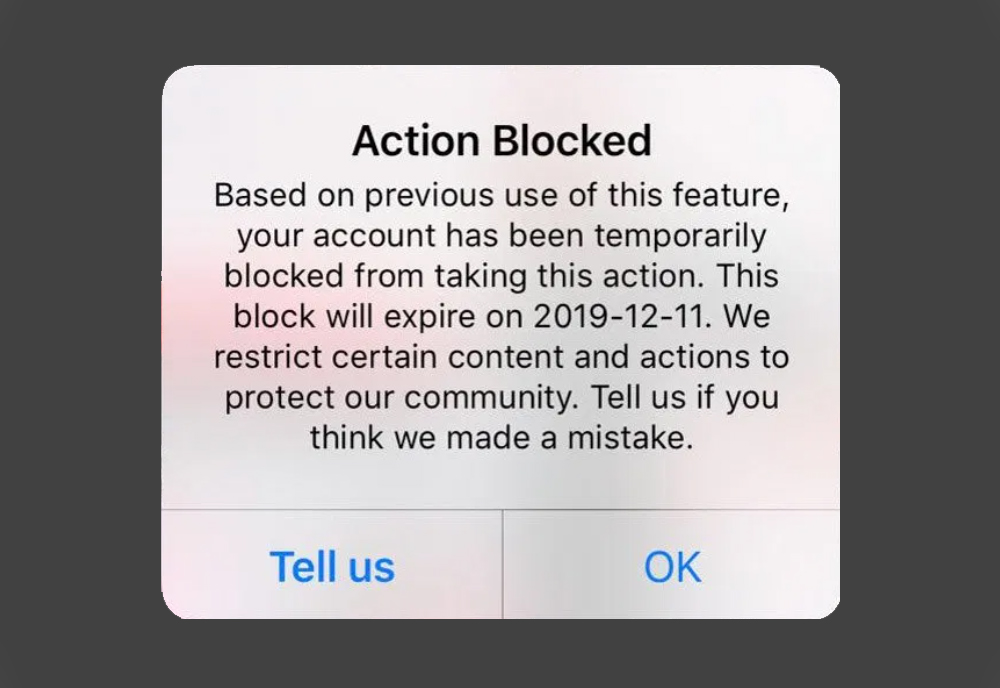Did you just see a display like this that tells you about try again later error on your Instagram account? If yes then we can totally understand how hair-pulling it is. Since Instagram updated itself recently many users encounter this glitch. Due to this error, there are certain activities that are hampered for security purposes.
If you are tired of receiving such annoying errors then not to worry as you have landed on the right place here you will get the answers to almost all the common Instagram errors whether it’s a try again login attempt or detected a suspicious login attempt on Instagram account, we have all it covered!
Why I Am Seeing a Try Again Error on Instagram?
Instagram often comes up with errors like try again error on your Instagram account. There is no one specific reason behind this try again later ig error. Here we have mentioned some of the most expected reasons. Let’s take a look below:
Reasons of Occurring Try Again Later Error on Instagram
- A user has used an automation tool
- A user has just used a third-party app.
- Carrying out certain actions that include to follow, to comment, to hit like another post. Rapid actions can be the cause of this error.
You would be thinking that whether the ‘Tell Us’ button is helpful or not and the answer is absolutely not. It doesn’t take you anywhere and that’s what makes it more maddening.
How to Fix the “Try Again Later” Error?
This particular error has been born recently and now fortunately some certain solutions can literally fix this. We are a one-stop solution for beating up all such nuisance related to the digital and technology world.
We are here to provide a guide for fixing the glitches of technology and the digital world. So without further ado let’s jump on the solution of try again later Instagram account.
Procedure
Four main steps to follow:
- Changing the password of your account on your device
- Changing the password on a desktop site
- Reporting the actual anomaly on Instagram
- Logging out of your account
Let’s get started:
1. Changing the Password of Your Account on Your Device
- In the very first place, you need to change the password of your Instagram account. Go to your account icon located on the lower corner and tap it
- Look for the three lines that will be upper side of the screen, tap it
- Go to Setting and hit it
- Now there will be a ‘Security’ option just get it clicked
- Go to the ‘Change password’ option and tap it
- You will see a box there, start entering your existing password
- Now provide a new password in the given boxes
- Tap the option of ‘Done’
2. Changing Instagram Password on a Desktop Site
- Go to a web browser and access your Instagram account
- On the right side of window, you will be able to see the account icon, click it
- Look for the gear-shaped icon on the same page and click it
- Here you will see the option of ‘Change password’, click it
- Now provide your existing password of Instagram account and later enter a new password
- Click on the ‘Change Password’
3. Report the Problem to Instagram
- Move on to our profile and look for the three lines
- After clicking the three lines you need to tap on the option of Setting
- Here you will be able to see ‘Help’, just click it to proceed further
- Now choose “Report a problem” and start following the instructions
- Highlight your problem in the given box
- Report it now to Instagram.
4. Logging Out of Your Instagram Account
- For a while just log out of your account
- Now log in again to your Instagram account
Hopefully, the error would have been disappeared. All you need to do is to follow the four steps mentioned above in the correct way.