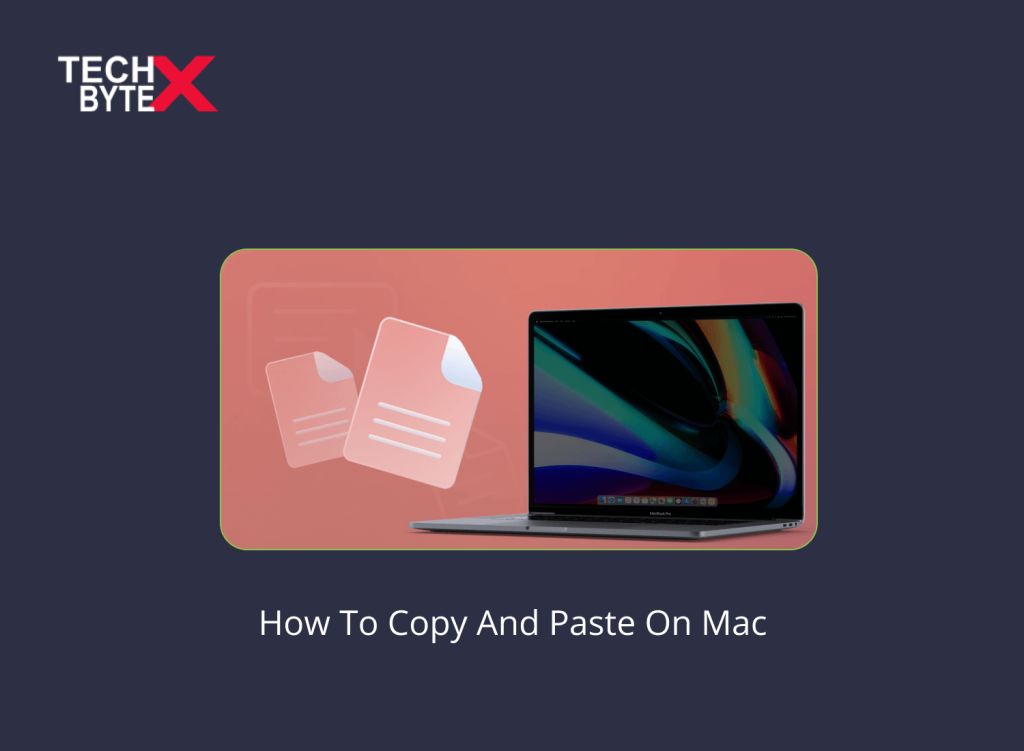Whether you are a seasoned IT specialist or a random computer user, copy-pasting is one of the fundamental basics everyone must know. This simple task is deeply embedded in our devices. This content is specifically designed to assist users in understanding how to copy and paste on Mac. It can be quite frustrating when your Mac refuses to copy and paste in the midst of your work. So, to avoid this issue, we have collected some effective methods to fix the copy-paste not working problem on Mac.
How to Copy and Paste on a Mac?
To understand how copy-pasting works on a Mac, you need to follow the provided details.
How to Copy on Mac Using the Keyboard:
Use the following keyboard shortcut key for Copy:
How to Paste on Mac Using the Keyboard:
You can use the following keyboard shortcut for Pasting:
How to copy-paste on Mac Using Mouse:
- Highlight the text you want to copy with your mouse
- Double-click or control-click the text
- You will find the Copy and Paste options
- Copy the text and Paste it into your document
How to Copy on a Mac Using the Edit toolbar:
- Select the text you want to copy
- Click Edit
- Look for the Copy option
- Click it
How to Paste on a Mac Using the Edit toolbar:
Once the text is Copied, do the following:
- Go to the location where you want to Paste the text
- Click Edit
- Look for the Paste option
- Click it
What is the Mac shortcut for Paste?
The standard Mac shortcut for Paste is:
How to Cut and Paste on Mac?
Here are the instructions to Cut and Paste on Mac:
- Select the text you want to Cut and Paste
- Press “Command” + “X” (⌘ + X) to Cut
- Navigate to the destination where you want to Paste
- Press “Command” + “V” (⌘ + V) to Paste
Why is Copy and Paste Not Working on Mac?
There could be many reasons causing this glitch. However, here are some common triggers for Copy and Paste dysfunctional issues on Mac:
- OS bugs and glitches
- Third-party apps
- Utilities conflicting with the keyboard shortcut
- Clipboard malfunctioning problem
- Permission to Copy is not granted
- Compatibility issues
- Rogue apps
- Mac is infected with virus intrusion, disturbing fundamental operations
- A login item preventing the clipboard from loading
- Extension conflicts with clipboard functionality
- Drag and Drop Operations are not working properly on the pasteboard server
Ways to Fix Copy-Paste Not Working on Mac
Here are the most relevant, effective, and convenient strategies to resolve copy-paste dysfunction on your Mac.
1- Force Quit the App
When the problem is within the app, a force quit is sometimes the best option to resolve the issue.
Here is how you can do it:
- Hit Cmd + Q
- Relaunch the app after a few seconds
- This process will give a fresh start and potentially restore the copy-and-paste functionality within the app
- Alternatively, you can also delete and reinstall the app
Restarting, updating, or reinstalling your application oftentimes resolves the copy-past not working issues on Mac.
2- Reboot Your Mac
If the above-mentioned method has proven to be unsuccessful, a quick restart of your Mac might work.
Here is how you can reboot your Mac to fix the copy-paste problem:
- Go to the Apple menu
- Hit Restart
- Click Restart again
- This process will reset the RAM’s memory
- It can help resolve the Mac’s clipboard dysfunction problem
3- Verify the File’s Read-Only Status
Do the following to verify the file status:
- Select the file
- Right-click your mouse
- Select Get Info
- Alternatively, you can press the Command + I keyboard shortcut to open the file information window
- Check if the file is set to “read-only” status
- Change the status to “read-and-write”
4- Close Unused Programs on the Mac
There can be software conflicts on Mac, causing copy-paste issues. So, to ensure a smooth experience, closing all unnecessary programs on your Mac could be a sensible strategy.
5- Restart Your Clipboard
Sometimes, if dysfunction issues become common across various apps on your Mac, restarting the clipboard can be a game-changing method.
Here are different methods to restart the clipboard:
Via the Activity Monitor:
- Go to Finder
- Navigate and click Go in the menu bar
- Go to Utilities in Mac
- Select Utilities
- Then, launch the Activity Monitor
- Enter “pboard” in the search field
- Select “pboard” from the search results
- Click the Stop (X) icon at the top
- Confirm by clicking a “Force Quit”
See, if this process has restored the copy-paste function on your Mac or if the problem still persists.
Via the Terminal:
You can also restart the clipboard using the Terminal
- Go to Finder
- Click Go in the menu bar
- Select Utilities
- Launch Terminal in Utilities
- Type “sudo killall pboard”
- Enter your password
- Enter “sudo killall pboard”
- Press Return
- Click Return on your keyboard
Hopefully, this process has fixed the copy-pasting not working glitch on Mac.
6- Restart the Window Server Process
It is another relevant fix for resolving the copy-pasting not working error on Mac. Before restarting the WindowServer process, save your ongoing task, because you might lose unsaved tasks.
Here is how you can kill the WindowServer process on your Mac:
- Click Go on the menu bar
- Select Utilities
- Find the “Activity Monitor”
- Double-click on “Activity Monitor”
- Type “windowserver” into the search box
- Double-click on WindowServer
- Click the “Quit” button
- Tap Force Quit
7- Update Your Mac to the Latest Version of macOS
Using an outdated macOS version hosts multiple technical, compatibility, and connectivity glitches. To resolve these problems, always use the latest version of macOS. Each update improves the operating system’s performance and includes bug fixes.
Here’s how you can do it:
- Click on the Apple logo
- Select “System Settings” or “System Preferences” which may vary depending on your macOS version
- Navigate to the General section
- Head to the Software Update tab
- Now, your Mac will search for any updates available
- If an update is available, the “Update” button will be displayed
- Hit the Update button
- Wait for a few seconds to complete the installation process
8- Start Mac in Safe Mode
Starting Mac in a Safe Mode is also a relevant method to bypass the copy-pasting dysfunction issue. Try this method of starting your Mac in Safe Mode and see if you can effortlessly copy and paste or if the problem persists.
Here is how you can do it:
For Apple Silicon Systems:
- Click Apple Menu
- Press Shut Down
- Click the Power button
- You will find the “Loading startup options” screen
- Select the volume you want to boot your Mac from
- Press and engage the Shift key
- Choose “Continue in Safe Mode”
For Intel-based Systems:
- Restart your Mac
- Press and hold the Shift key on your keyboard
- You will see the login window
- Enter your login credentials to log into your Mac
- This process will take you to the Safe Boot in the menu bar
9- Copy-Pasting Across Apple Devices
Copy-pasting across Apple devices is supported by Universal Clipboard, which seamlessly functions across Apple devices. If you are encountering problems with copying on Mac and pasting on your iPhone, the problem might be with the Universal Clipboard. To fix this issue, try copying the text or image on your Mac and pasting it on your iPhone. However, after trying this, the annoyance still persists, consider exploring other workarounds provided in this document.
10- Use a Third-Party Clipboard App
Using a third-party app is not a valid fix, but it can provide temporary support to fix the copy-paste functionality issue on your Mac. You need to take the following steps:
- Launch the third-party clipboard app
- Uninstall it
Third-party apps may sometimes conflict with your Mac’s native functions, causing copy-pasting issues on Mac.
11- Contact Apple Support
When nothing has actually worked, and you have no methods or tricks left to check or try, seeking Apple support becomes crucial. What you need to do is:
- Visit the Apple Store
- Alternatively, you can also visit Apple’s official Website
- They will assist you in identifying the actual cause of the issue
- If your Mac is still under warranty, the Apple support team may give a device replacement offer
Frequently Asked Questions
Here are a few of the most frequently asked questions regarding the issue of copy and paste not working on Mac:
How to Copy an Image on a Mac?
- Press the control key on your keyboard
- Click on the image
- Select the Copy option
Is Batch Copy-Pasting Possible on a Mac?
No, by default, macOS does not support batch copy-pasting of multiple files on Mac. You may need to consider third-party apps.
Why Am I Unable to Paste Text Copied on My iPhone Onto My Mac?
Here are a few considerations you need to ensure for effortless cross-device copying and pasting:
- Ensure that both your iPhone and Mac are logged into the same Apple ID
- Make sure that both devices are connected through a reliable internet connection
The Final Takeaways
Hopefully, this document will be immensely helpful in resolving dysfunction issues with copy and paste on your Mac. It can be extremely frustrating when you are unable to copy or paste texts, images, or files while working. Try the troubleshooting methods provided above to restore copy-pasting functionality on your Mac.
These methods include like force-quitting the app, restarting your app, rebooting your Mac, using your Mac in Safe Mode, and more. TECHBYTEX is a dedicated platform for providing significant solutions to your tech problems or the inconveniences users encounter while using a particular app.