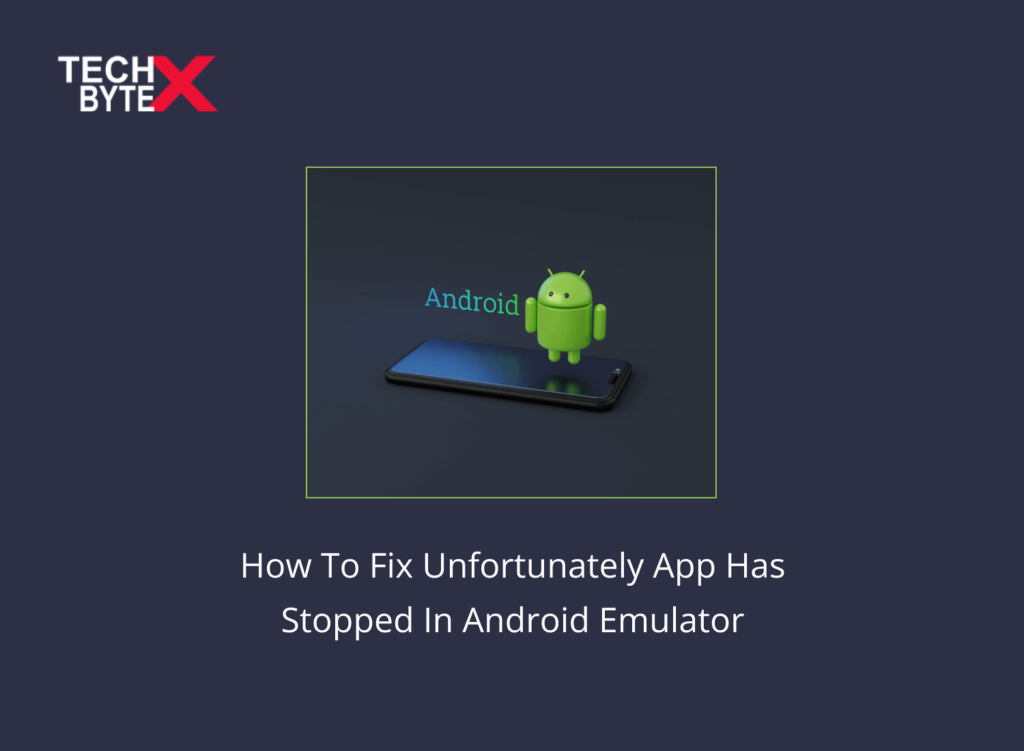If you are an Android user, you must have gone through the displeasure of app crashing messages. These messages are undeniably a bitter pill and everyone wants to get rid of this trouble. You may receive messages like:
- Unfortunately, Google keeps stopping
- Unfortunately, the App Has Stopped In Android Emulator
- Unfortunately, Facebook has stopped
- Unfortunately, WhatsApp has stopped
- Unfortunately, System UI has stopped working
- Snapchat keeps stopping
Any app can suffer a functional hazard, and when it starts misbehaving, the user receives a cautionary message. The good news is, these problems are not terminal and can be easily fixed with the help of some handy fixes. We will discuss a few effective yet notorious methods to get rid of anxiety shortly. Android phones become irritating sometimes and could trigger snags because of:
- Buggy app
- System glitches
- Low storage
- Miscellaneous issues
Also check: 10 Best IOS Emulators For Windows PC
Methods To Fix Unfortunately App Has Stopped In Android Emulator
If you are also facing unfortunately app has stopped in the Android emulator issue, don’t fret; keep calm.
Perform each fix one by one and access the efficacy of each method.
1-Google Has Stopped in Android Emulator
Android smartphones had been inundated since June 2021, when the Google app is intruded on by a bizarre bug. When your smartphone is flashed with an annoying error message, “Google has stopped”. You can adopt two alternative routes to fix the blip.
Force stop the Google Play Updates app
- Head to Settings on your smartphone
- Locate Apps
- Move to the Google Play services
- Enter the options
- Hit the Force stop button
Uninstall the Google Updates
- Go to the Apps overview in the settings
- Find the Google app and enter the options
- Locate the Uninstall updates option
- Hit the option
Also check: Google Has Found A Serious Virus On Your Android System Fix
2-Check for Low Storage and RAM
When the apps on your Android start crashing or freezing, the bothering issue can be occurred because of low RAM or storage. It is suggested to ensure storage capacity first on your phone before troubleshooting. Bear in mind, running too many apps in the background also hamper app functionality.
3-Reset All App Preferences
Here is the process, you can consider avoiding the annoyance. If the underlying trigger is terminal, take the following actions to resolve the issue.
- Go to Settings
- Head to Application Manager
- Move to All
- Go to Menu
- Reset App Preferences
- Reboot phone immediately
4-Clear Out the App’s Storage
Clearing out the app’s storage is one of the effective ways to address the error message, “unfortunately app has stopped” on your Android emulator. The said blip arises with the launcher apps, gallery, and contacts. Here is the process, you need to seek to fix the problem.
- Go to Settings on your device
- Open Apps and Notifications
- Move to App info
- Scroll down to the app to locate the problematic app
- Tap on it
- Head to the next menu
- Hit Storage
- Locate the Clear data and Clear cache options
What Does Happen if You Clear the Cache?
It is the very first option you should start with. It will erase all the saved data that allows apps on your Android emulator to load a bit faster when you launch them. When you will clear the cache, it will make your apps a bit slower to load. However, your main problem might be solved. When you avail clear data option, it will erase the:
- App’s data including files
- Settings
- Accounts
5-Update the Android System WebView App
It is reported in March 2021, when the Android unfortunately app stopped, many users lost access to their apps. Fortunately, the glitch was tracked down, and a faulty Android System WebView app was found guilty. It is pertinent to note, the Android System WebView app is an essential feature for many Google and other apps. Thanks to the update, Google has released to fix the issue.
Also check: What Is The Use Of Android System Webview
So, if any app on your Android keeps freezing, crashing, or slowing down, updating the Android System WebView app could help to resolve the issue.
Here is the process to do it:
- Head to the Play store
- Launch the Play Store app on your phone
- Tap your profile icon in the top right
- Click “Manage apps & device”
- Select “Updates available”
- Trace “Android System WebView” on the list
- Tap the Update button to update it
- You can also avail of the option of the “Update all” button to install all app updates
- At this stage, we strongly recommend a phone rebooting option to apply the full functionality of the System WebView update
Regretfully, if your phone still says, “Unfortunately app has stopped”, switch to the next solution.
Also check: How To Update Apps On Android Phones
6-Check the SD Card
A corrupted memory card might be the ultimate culprit. If the memory card is damaged, then the app’s crashing error is obvious to occur. However, you can check it in the following manner:
- Remove the memory card
- Launch the app that has stopped working
- If it works, then the SD card is the culprit
After knowing the reason, you need to invest in a new memory card. It is pertinent to note, you are still capable to transfer the data from your corrupted memory card to your PC to create a backup.
If the SD card is not the trigger of the unfortunate app stopped working in Android, then move ahead to the next step.
7-Uninstall and Reinstall the App
It is also another effective option to trace the actual cause of the app’s stopped-working or freezing error in the Android emulator. Bear in mind, if the app isn’t built-in, you can uninstall it and then reinstall it from the Google Play Store. What you need to do is:
- Open the Play Store app
- Open the menu bar on the left-hand side
- Tap on My apps and games
- Locate the problematic app
- Hit Uninstall
- Wait for a few seconds
- Re-install the app
8-Turn the Phone Off and on Again
A soft reset option is sometimes proved to be a magic wand. A simple restart occasionally resolves critical issues too. It is simple yet quite effective especially if your phone has been on for a long time. A soft reset will power cycle your phone, turning it off and then back on again can make wonders, and you should try the option.
When you come across the “System UI has stopped working” on your phone, you need to restart your phone. The reason might be:
- A system glitch
- The system was overworked
- The system might run into an unfamiliar problem
To fix the annoyance, you can force restart, most Android phones by long-pressing the Power button for about 10 seconds. However, if it did not work, take the following actions:
- Long-press the Power button until you see a menu
- From there, tap on or swipe a head
The benefits of the process are:
- Fix system issues
- Quits all running apps
- Give your system a fresh start
- Resolves major to minor glitches
- Resolves network snags
- Fixes audio-related problems
- Resolves email hitches
9-Last Resort: Do a Factory Reset
It is the last resort to go for when all the above solutions are failed. Factory resetting is the only option left to perform before seeking professional help. What you need to do first is, to create a backup because a factory data reset will remove everything including bugs, and set it back to factory defaults. Afterward, you need that backup to restore your apps and data. You can do it in the following manner:
For Android version 5.0 or above
- Tap Apps
- Tap Settings
- Tap Backup and reset
- Tap Factory data reset
- Tap Reset Device
- Tap Erase Everything
For Android version 5.0 or below
- Tap Settings
- Tap General & Backup and reset
- Tap Factory data reset
- Tap Reset device
- Tap Delete all
When Do You Need to Avail of the “Recovery Mode” Option to Do a Factory Reset?
If the screen of your device is frozen or you are unable to turn on your phone, we suggest you perform a factory reset using the ‘Recovery Mode’.
- Hold the Volume up + Home + Power key at the same time
- Once the Android recovery mode appears
- Select: wipe data/factory reset with the volume keys
- Enter with the power key
Final Words
Hopefully, this helping guide has been resolved unfortunately app stopped the error in the Android emulator problem. You need to perform each fix and see if it worked for you or not, if not then try the next one. Above mentioned fixes are handy, tested, and approved to fix little pesky Android problems.