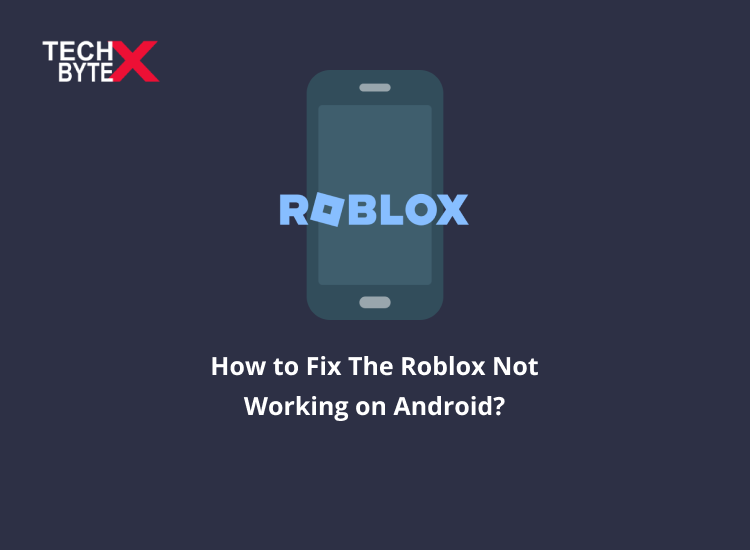You must be pretty familiar with Roblox which is a video gaming platform that empowers users to create and play games designed by other users (game artists). Moreover, game developers work at the interface between creative designs and their procedural execution. By sticking to the topic, Techbytex will let you know everything about Roblox, what causes it to stop working, and what are the potential triggers to fix the bug.
Roblox is a podium, where the games are free to download. The most frequent error reported by users on Android is, “Roblox crashes or freezes”, and this freezing glitch is the most annoying thing that happens when you are playing a game. If you are facing the same problem with Roblox, this article will be a great help indeed. So, keep reading, and by the end, you will be able to figure out the cause of the interruption, and the general troubleshooting methods to fix the issue.
Additionally, Roblox is not an obscure gaming platform, in fact it is the paramount online game platform for Android, and has a huge fandom. Unfortunately, many users are facing annoyance with this app. Since, the gaming podium launched on the Android platform, enormous errors like the Roblox keep freezing or crashing infuriating the users. However, the culprit s not only the app behind this anxiety as devices are equally accountable for this headache.
Don’t get terrified by a terrifying glitch, just keep reading this post instead, which highlights potential fixes to the Roblox Stopped Responding error on Android.
What Are The Reasons For the Roblox Crashing Error on Android?
We cannot blame a single factor causing the Roblox stop working error in fact, there can be multiple factors that are probable to halt the gaming app. It can be any of the following:
- Internet connection
- Random glitches
- Software hitches
- Device memory issues
- Improper app installation
- Corrupted software
- Scheduled maintenance
- Unexpected server issues
Anyone can get shocked by the Roblox crashing error, and want to know the cause that may force your Roblox app to crash or freeze on Android. To avoid inconvenience and clear the air, we made some effort to gather some useful information regarding factors that may trigger this problem.
Here are some of the ubiquitous reasons behind Roblox conking out on Android:
- Lack of storage space on your phone
- Impeded internet connection
- Roblox server issues
- Glitches/bugs in the Roblox app or on your phone
- Roblox app or firmware is not updated
- Memory snags on the Android
- The device’s date and time zones do not match your actual location
You need to perform troubleshooting methods on both the software and the device to resolve the issue. In this article, we have included some of the potent and winnable solutions to fix the Roblox stopped responding error on Android.
So, dash ahead and crack each fix until you resolve the problem.
How to Fix Roblox Keeps Crashing on Android?
To overcome the frustration, you need to opt for some potential solutions to the Roblox stopped responding error in Android. In this helping guide, we have conversed all the possible triggers, alongside troubleshooting methods to repair the annoying blip on both the device and the application.
We have mapped out some of the exceptionally effective solutions you can try to avert Roblox from freezing on Android. Make sure, you test-run the game after executing each tweak to determine whether or not the problem is resolved, and move to the next fix if required.
1-Android Repair Tool:
You don’t need to move to any manual solutions; the prevailing anxiety can be fixed by making a few clicks instead. Android Repair Tool is a quick fix to prevent gaming apps from crashing. It is a dependable and unconventional tool to fix any issue with any app on Android. The repairing tool can repair multiple issues suffered by any app on Android. For instance,
- Slow charging blip
- The app won’t open
- Firmware update stuck
- Stuck in a boot loop
- Black screen crisis
- Any other issue
You need to give a try to this repairing tool to fix the Roblox stop working error on Android. For further assistance, go through the tool’s user-guide page.
2-Check your internet connection:
Before heading to other fixes, check your internet connection first. Poor internet impeded connection or no internet connection can be the primary reason for the Roblox freezing on Android. Simply, restart your router/modem, and check if the problem is solved or not.
3: Restart Your Phone
The next thing you need to do is, restart your phone to fix the app crashing issues. So, if your Roblox keeps freezing on Android, you need to go through the same trick.
- Simply long-press the Power button
- Select the Restart option
Once the phone restarts, move to the Roblox app and see if the snag is fixed or not.
4: Check Storage Space on Your Device:
Your device must have sufficient storage space to run Roblox slickly on Android. The gaming app is 130 MB in size, and the unimpeded show on your phone makes sure, you have space to download and save the Roblox. Go through the following process to check storage space on your device, and other system requirements:
- Check storage space
- If your phone is out of storage, remove unnecessary data
- Mount SD card to expand the storage space
5: Restart the Roblox App on Android:
Sometimes, a fresh start fixes intricate issues. When Roblox stops working error on your device is not getting fixed, try it out. The possibilities are higher that the Roblox not loading glitches are due to your phone, and the problem lies in the device.
Do the under-mentioned process
- Close the app and wait for a few seconds
- Relaunch the game
After restarting the Roblox app on Android see if the error is gone or persists. If the Roblox is still freezing on your Android phone, switch to the next fix.
6: Make Sure Roblox Servers Are Not Down
If the server of the Roblox app is not up, it won’t run and play on your Android. So, the down server could be a reason forcing Roblox to crash. You can simply check the Roblox server, by visiting the official Twitter page of Roblox. If the Roblox server is down, finding a fix on your end would be useless. Plus, you can simply check the status of the Roblox server on many platforms. Furthermore, additional information can be grasped from the Roblox support page, or can also use a down-detector to serve the purpose. If there is no problem with the app’s server, then there can be any other reason for Roblox not working error. Move to the next method to see whether that will work or not.
7: Check the Date & Time on Your Phone
It is another serious trigger of Roblox not responding to errors on Android or iPhone. When the date & time on your phone do not match your current location, Roblox may not run.
Here is a simple way to fix the Roblox that keeps freezing on the Android
- Access the home screen of your phone, trace, and tap on the date
- Tap on the three vertical dots at the top right corner
- Click on the Settings
- Click on the Edit system time
- Enable the Use network-provided time and Use network-provided time zone options
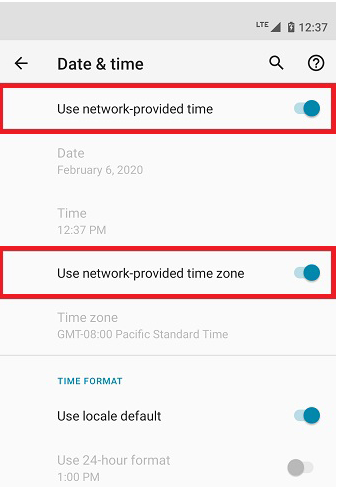
Now check if Roblox starts loading or still crashing. If the trick has worked, then tap at your back for the big win. Unfortunately, if the gaming app keeps on crashing, then try the next troubleshooting method.
8: Clear Cache & Data of Roblox App
When the cache of Roblox gets corrupted it can prompt Roblox to freeze on mobile error. However, this is not a terminal issue and can be simply fixed by clearing up the cache of the Roblox app. It is pertinent to note, that clearing the cache won’t delete any data from the app. Though, it will remove details like:
- Login details
- Game progress
- Roblox data
Here is the process by which you can clear the cache
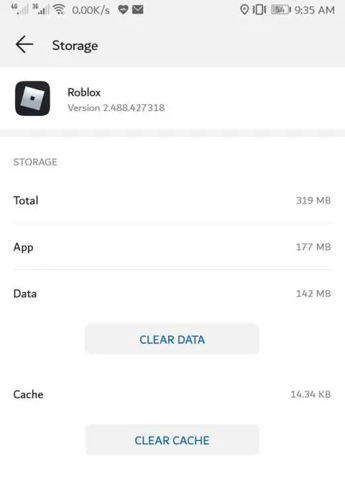
- Tap Settings
- Tap Apps
- Select Roblox from the list of apps
- Head to the App info screen
- Tap Storage
- Tap Clear cache. It will remove all the temporary data from the app
- To remove any corrupted data that’s causing in-app glitches, tap Clear data
- Tap OK on the pop-up menu to confirm
Hopefully, clearing the cache will work for you, and let Roblox load effortlessly. However, if it did not work and Roblox is still showing an error, what you need to do now is force-stop the Roblox app.
9: Force Stop Roblox App
We have seen this trick working in many instances because force-stopping the Roblox app will fix all minor malfunctions.
If you don’t know the way to do it, here is the complete process to force stop the Roblox app on Android:
- Open the Settings app
- Tap Apps
- Trace Roblox from the list of apps
- If you didn’t find Roblox in the list, select the option to See all apps to view all opened applications on the device
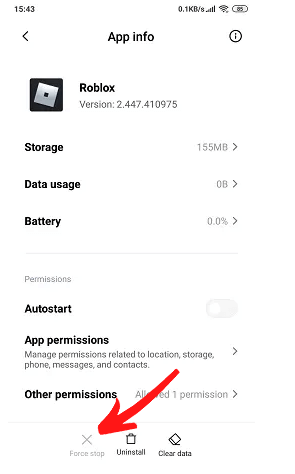
- Move to the App Info screen
- Tap the Force Stop command
- When prompted, read the cautionary message
- Tap OK to confirm your action
10: Close Background Apps
If too many services and apps are running in the background, it keeps your device’s memory busy and munches lots of resources. If it is the problem causing the Roblox not working error on Android then you need to close everything running in the background to get rid of the anxiety.
You have two routes to stop apps from running in the background.
The first route to close apps in the background:
- Enable the developer mode on your phone
- Open the Settings
- Go to the About phone
- Tap 7 to 8 times on the Build number
- It will enable the developer mode
- Return to the Settings page
- Tap on the Developer Options (Find it on the Settings page, tap on the Additional settings there you will find the Developer options)
- Go to Running Services
- You will spot the list of all apps that are running in the background
- To stop this unnecessary run, tap on the app > click on the Stop button
Bear in mind, that stopping any system app from running in the background will cause conking out the phone.
Sometimes, it becomes hard to find the Running Services under the Developer Options. In that case, you need to use the second route to close all running apps in the background.
The second route to close running apps in the background:
- Enable Developer Mode on your Android phone
- Head to the Settings page
- Go to the Developer Options in the Settings
- Click on the Background Process Limit
- Here you can select the number of apps you want to run in the background. Select the At most 1 process option
By doing this, only a few apps and services will be running in the background. So, there should not be any problem with the Roblox app loading now.
11: Update Your Phone and Roblox app:
It is very important to keep your phone and app updated. If an outdated app is running on your phone, it may cause Roblox keeps stopping on Android.
To fix this problem, simply update the app.
- Open the Google Play Store
- Search for the Roblox app
- Tap on the app
- If you see an Update button showing on the page, tap on it
- Once the updating process gets completed, restart the phone
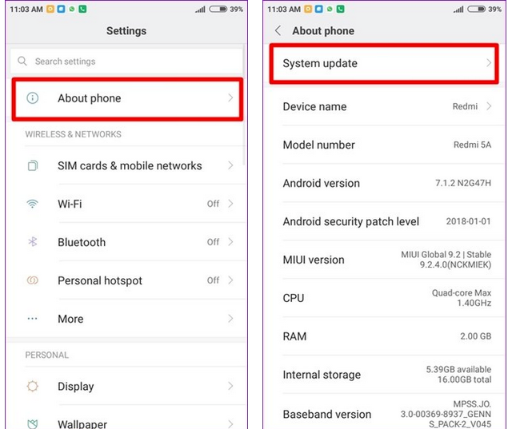
Now see if the Roblox app is working now, if it is still not loading and giving an error, make sure your phone firmware is updated. Because the possibilities are higher that you are using and running apps on outdated firmware, and it leads to compatibility issues.
To avoid inconvenience, update your phone. Follow the following process to do it:
- Open Settings
- Tap on the About phone
- Go to the System Update
- Check if there is any update available for your phone
- If yes, then tap on the Download update button
- Once the update is completed, restart your device
12: Reinstall Roblox App
Reinstalling Roblox App is the last resort to fix the blip of Roblox stopping responding on the mobile. Sometimes, the problem lies in the app itself, and you need to fix the minor malfunctions in the app by simply reinstalling it.
Here is the process of reinstalling the Roblox app
- Go to the Roblox app icon
- Long-press on it
- Select the Uninstall button
- Once it is removed from your phone, open the Google Play Store
- Reinstall the Roblox app
Now, check whether the app is smoothly loading or not. If the problem is still there, you need to take a look at Roblox App Setting.
13: Take a Look at Roblox App Settings
You need to have a keen look at the game settings because sometimes the Roblox crashing error is because of the app’s settings.
Here is the process to do it
- Open the Roblox app
- Launch your game
- Go to the Settings
- Move to the Fullscreen option and enable it (It will fix the Roblox mobile crashing issue)
- Go to the Graphics mode
- Set it to the Manual
- Go to the Performance Stats
- Enable this option (It will support you in keeping track of CPU, GPU, and data usage while playing the game)
Hopefully, in-game tweaks will help you to fix the Roblox lagging issue on Android devices.
Final Words
We have tried to give you every possible trigger, alongside its fix in this helping guide to avert the Roblox app from freezing on Android. It is pertinent to note, random to frequent snags are typically fixed by reinstalling the troubling application. However, sometimes frustration does not get over even after a fresh reinstall, and it is the moment, you need a row of fixes to find your auspicious key to get your problem fixed.
If nothing worked for you, then the final resort is to report the problem to Roblox Support. It is a sensible approach because, by doing so, the game developers will reach you as soon as possible. The entire team of Roblox Support will heads-up to see what’s going on with the gaming platform and will find the ultimate cause to fix the issue.