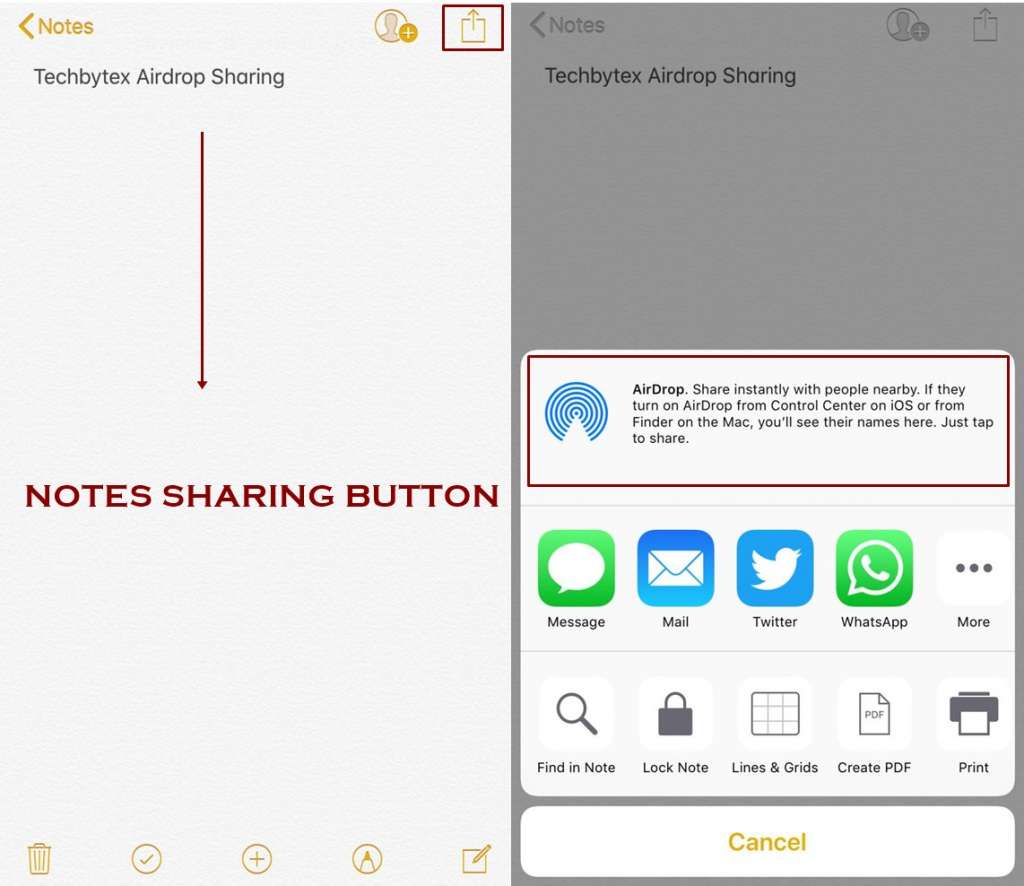Apple technology presents Airdrop that tends to use WiFi wireless networking and Bluetooth too. It allows the users for file-sharing straightly between the devices of Macs and IOS. So we feel the need to use Airdrop on iPhone especially when our basic aim is all about instant file sharing.
Being an iPhone user, Recommended Reads:
How to Enable Airplay on iPhone
How to use Do not disturb Mode on iPhone – IOS Guide
How to Enable and use Guided Access on iPhone
Chief Benefits of Airdrop
- It is immensely a useful tool for sharing files wirelessly between iOS devise and Macs.
- Its handy to use, no complexity is there in using it.
- Stuff like photos can also be shared in message with others by using it
- It is not confined to photos only, anything can be transferred through it without any hitch
The Following Built-in Apps Support It
- Notes
- Safari
- Photos
- Contacts
- Maps
What is Required to Use Airdrop
- A user must have iPhone 5 or up
- 5th generation iPod touch or up
- An iPad mini will work
- 4th generation iPad will work
- iOS 7 or up will work well
- Mac from 2012 and onwards
- Mac running OS X Y Yosemite or up
- The other IOS/Mac user along with an Airdrop matched device
- Bluetooth has to be turned ON
- The person with whom you are intended to share a content with has to be around you close enough
- WiFi network is must
How to Enable Airdrop on iPhone
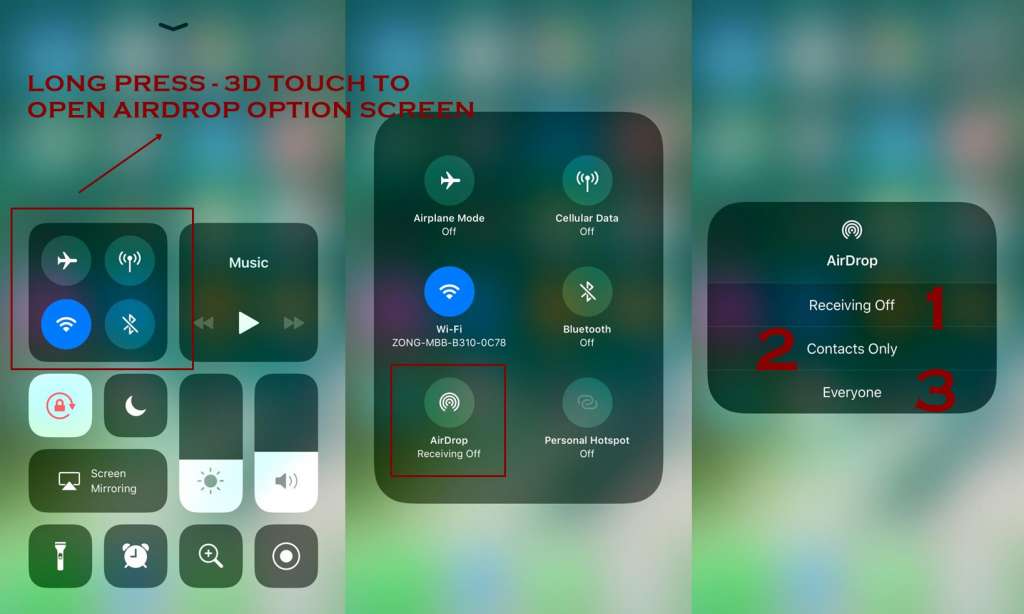
- Open the Control Center by swiping from the screen
- Look for the icon of Airdrop and tap it
- You will be asked by a pop-menu that whom you want to be able to view the files and send the files on your device by using Airdrop
- You will be given the following options:
- Receiving Off: hit it when you want to turn off the Airdrop
- Contacts only: hit when you merely like the contacts in your address book to able to view your device through Airdrop.
- Everyone: as the title shows anyone out there who has enabled Airdrop is able to see your device and can also share the content with you.
How You Can Share a File With Airdrop
- After getting the airdrop enabled now comes the sharing of files for this head up to the app that comprises the content you want to share
- After getting it found you need to select it
- You have the freedom of selecting more than one files
- Hit the action box button
- You will be able to see the content you are sharing at the top the screen
- Under that a list will be shown with the people nearby who have enabled Airdrop and with whom you can share
- Now hit the icon of your desired person so you can share the content with him
Also read: How to Transfer Photos from iPhone to laptop
How Does Airdrop Function
- As mentioned above it uses Bluetooth and Wi-Fi network between the devices. Individually every device makes a firewall all around the connection and as for the files then they are sent encrypted. This encryption makes it valid and safer as compare to transferring through mail.
- The close supported devices are detected automatically by Airdrop.
- After getting it turned on the content can be shared by the apps that supports it.
In case you face any trouble while using AirDrop on your iPhone then you should try the following troubleshooting tips:
- Check the Wi-Fi connection
- Check whether the Bluetooth has been turned On
- Make sure the personal Hotspot should be turned off
- Range has to be in account, for using Airdrop a user has to be within two dozen feet away from the other person whom you will share the file
Conclusion
So that was all about using Airdrop, you would definitely find it easy and safe to use it on your iPhone. Just keep in mind all the requirements before using it otherwise you could face any hitch.