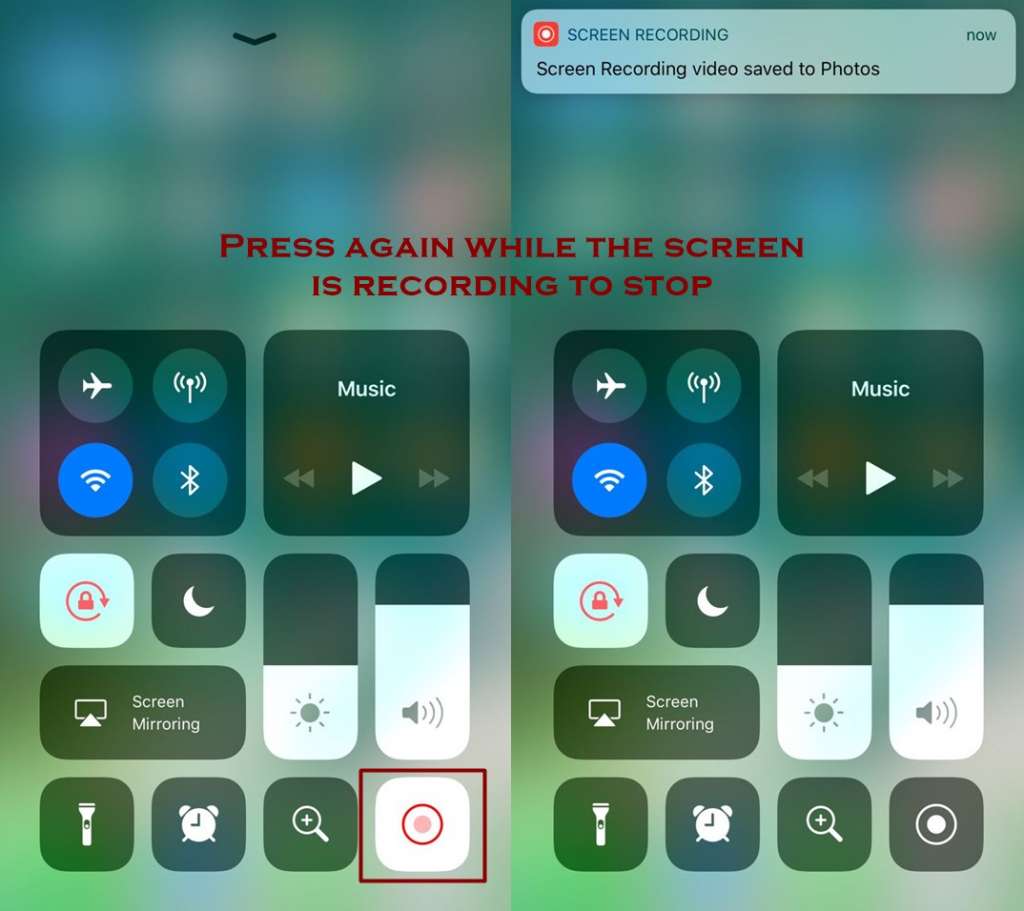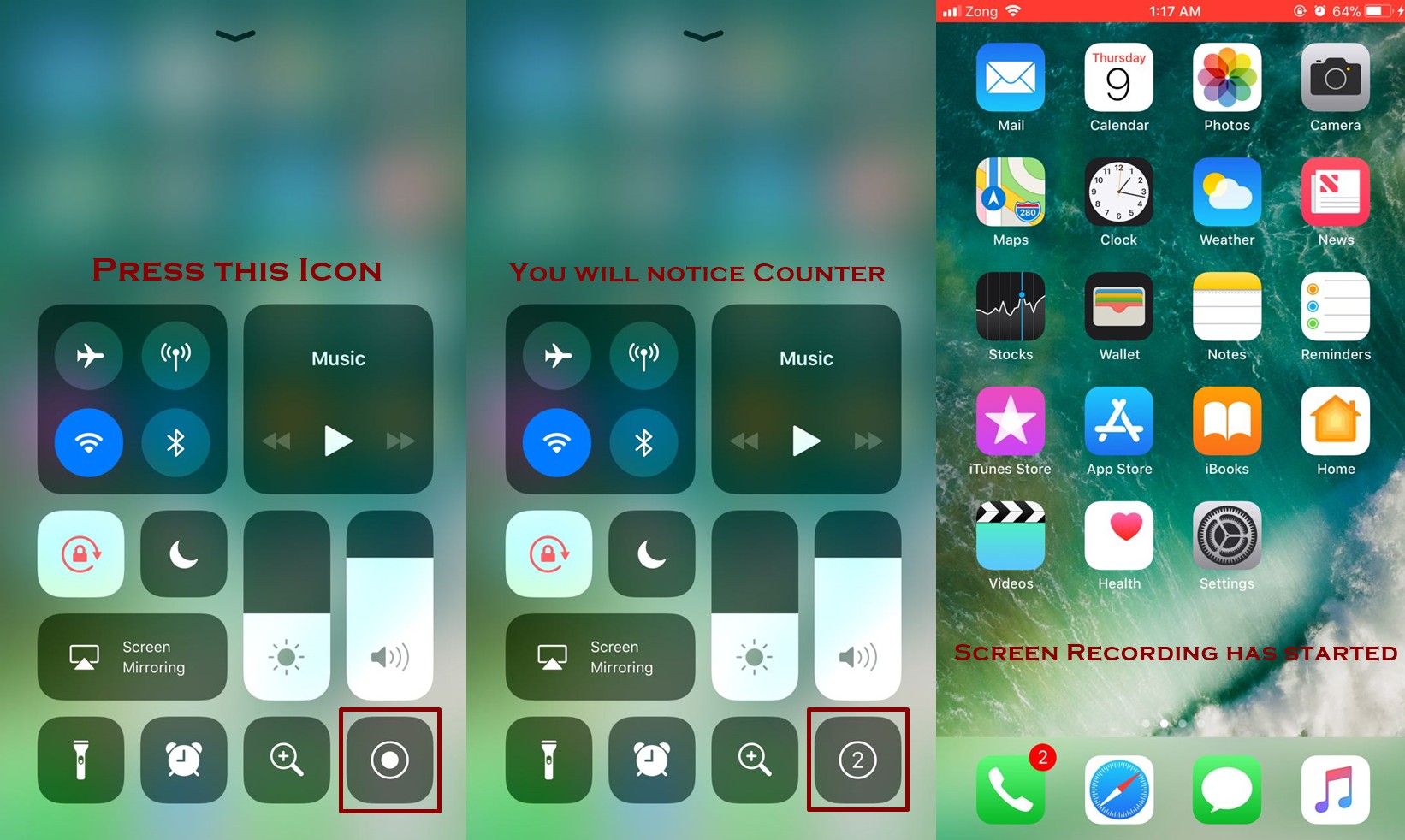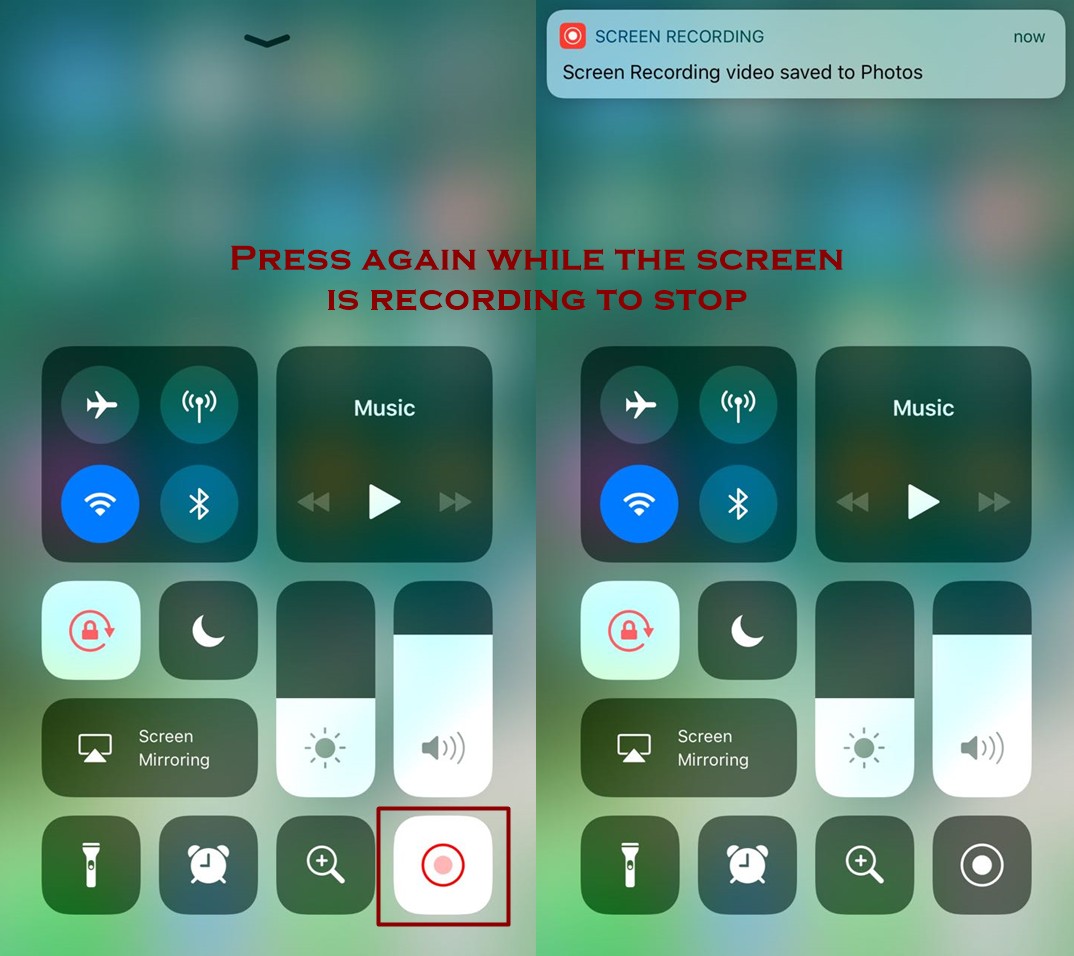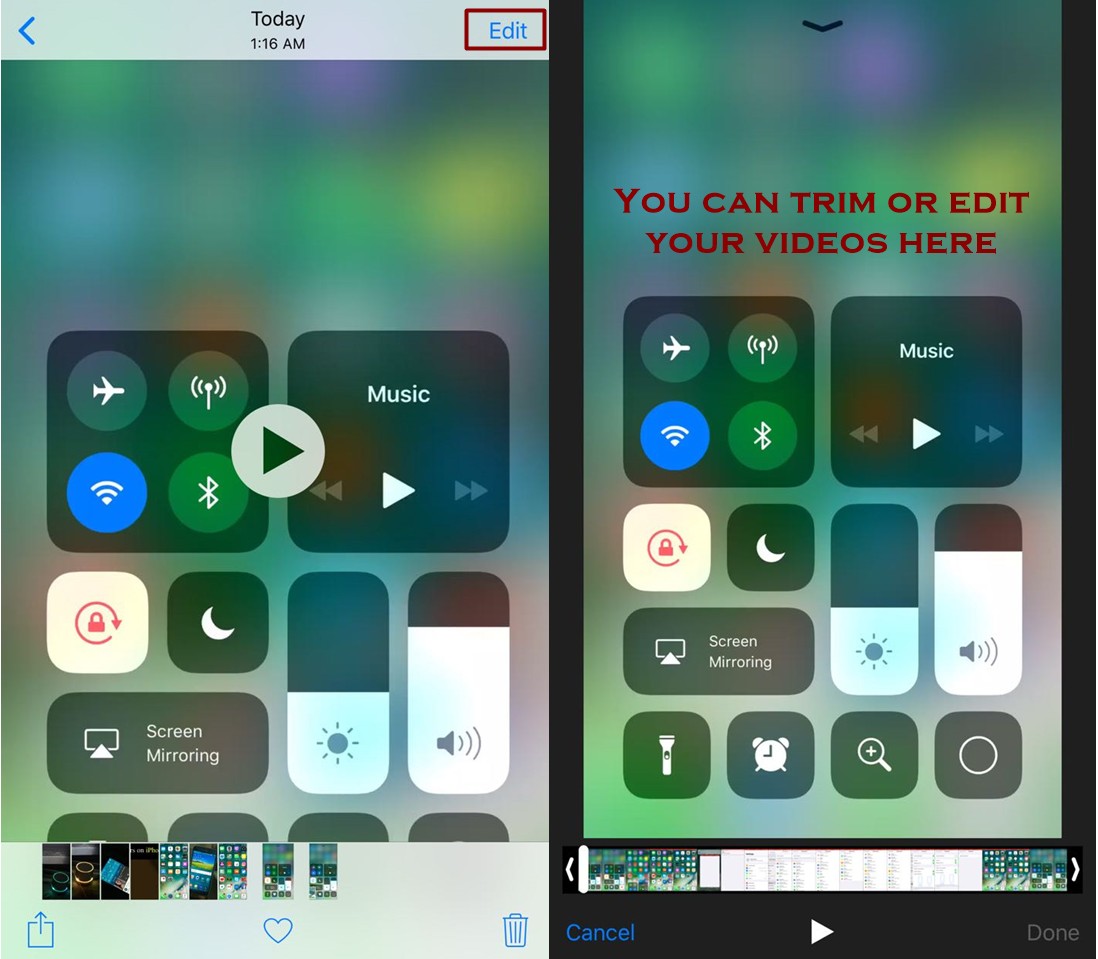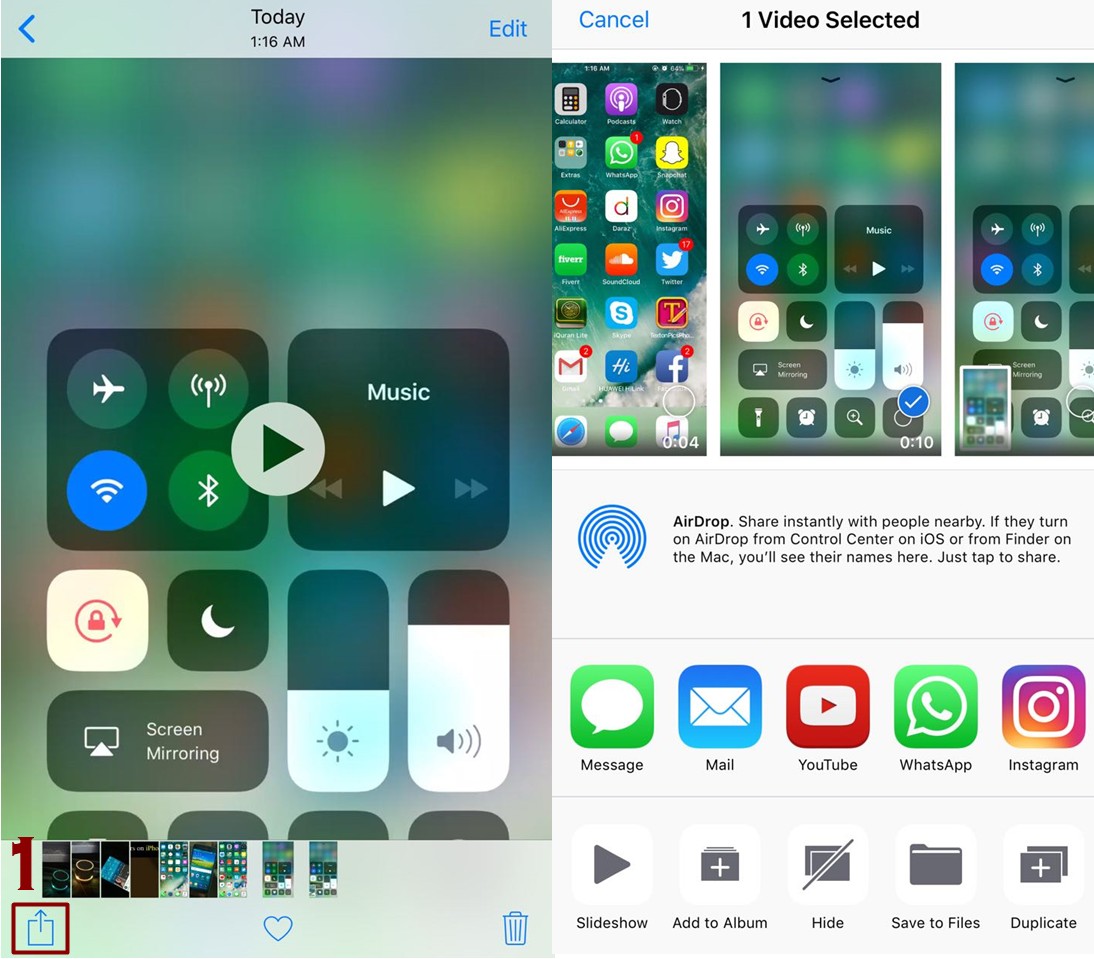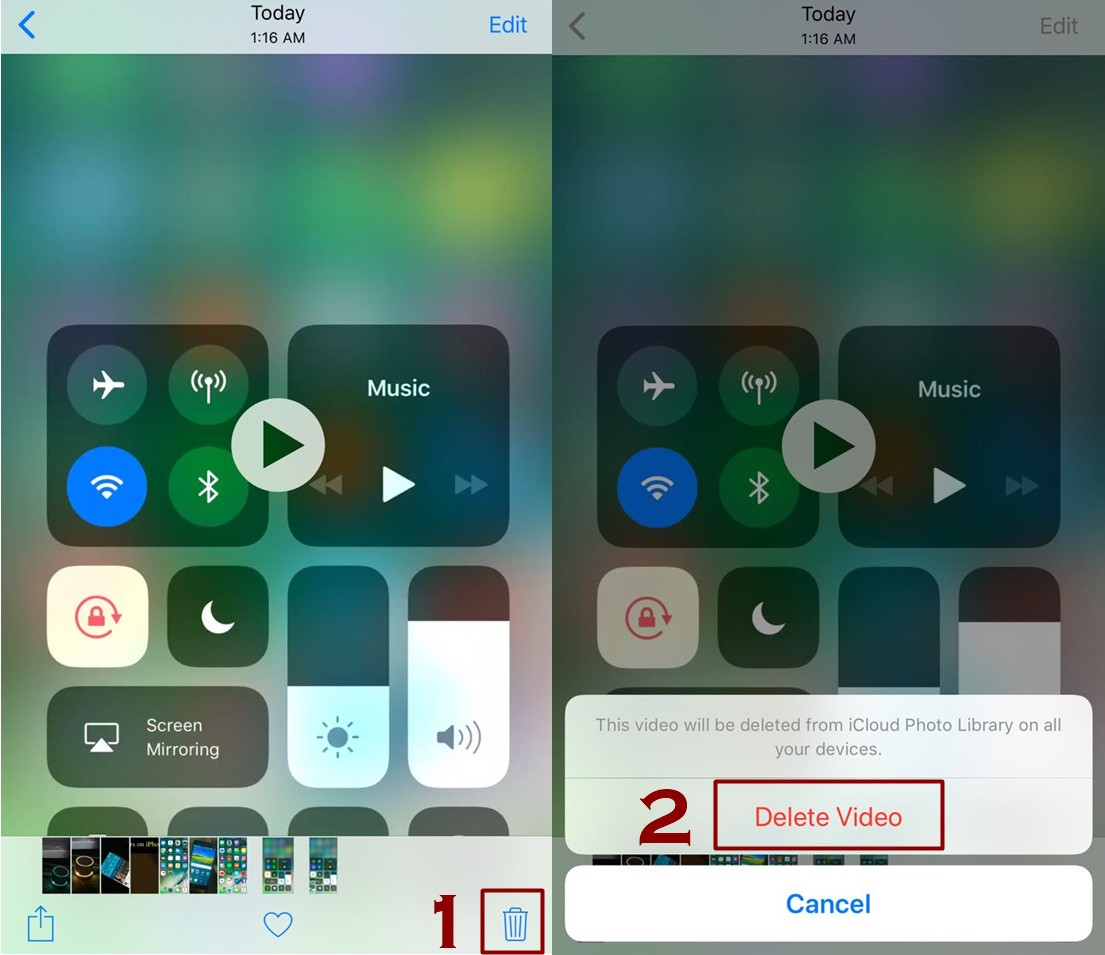In the latest version of iPhone which is iOS 11 there is a tool that lets you record a video of your iPhone’s screen and that tool is called ‘Screen Recording’. When you are done with the recording then that recorded piece is saved in to your photos app. Here we are going to provide a huge detail of screen recording in iPhone including its features and how to use this feature on iPhone, so let’s get started with the some nitty-gritty facts about it.
- Specialitites of Screen Recording
- How to add Screen Recorder Icon in Control Center
- How to Record Your Screen on iPhone
- How to stop Screen Recording in IOS
- How to edit your Recorded Videos
- How to Share your Screen Recorded Videos
- How to Delete Your Recorded Videos
Features and Perks of Screen Recording Tool in iOS 11
Screen Recording is a tool and by using that tool one cannot only record a video of his phone’s screen rather one can also record an audio and voice overs too. After recording you can turn it around the way you like by editing it anytime as it is saved in the Photos app.
- Handy to set it up
- Easy to use
- It allows you to share it
- It can be trimmed and edited
- You can make annotations in the recording
How to Add its Shortcut in the Control Center
Screen recording tool isn’t enabled by default in iPhone as it doesn’t have any app. It can be opted as a control option for the control center. So for using it you need to set it up first.
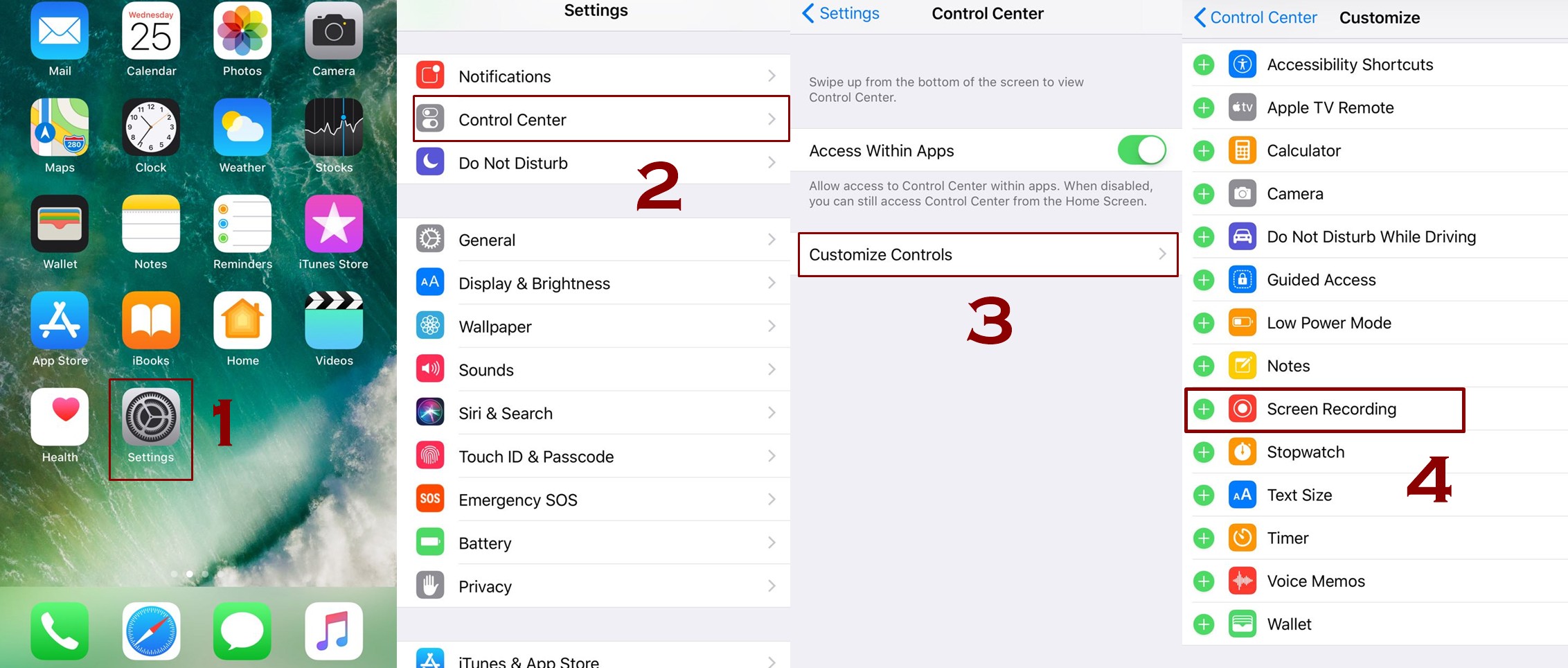
- Go to your settings app
- Look for Control Center and tap it
- There you will see an option of Customize Controls and you need to select it
- After getting it selected scroll down to locate the option of ‘Screen Recording’
- There will be sign of + for adding it to Control Center
- Tap that green sign of plus and get it added
How to Record Your Screen on iPhone
Now you have added Screen Recording icon thus you are allowed and all set to record a video. Make sure you have already Added the Screen Recorder Icon in the Control Center as explained above.
- Go to the Control center
- Tap Screen Recording for starting the recording
- For recording your voice you have to press it a little longer or 3D Touch on the control pin or tile
- The window will open you will be able to see the icon of mic
- Tap that icon to turn on the audio recording
NOTE:
- Before the screen recording starts there is three-second countdown before it.
- After the recording begins you will be able to see the status bar turning Red
- While screen recording is on it tends to record any in-app music and sounds too as it has to be because of by default.
How to Stop Screen Recording in iPhone
- Go to the Control Center
- Look for the Screen Recording and tap it
- You can have 3D Touch on it
- Now press ‘Stop Recording’
- You can also tap at the recording indicator that is in red color to stop the recording
The moment you will stop the recording you will be able to receive a notification that invites you to view the recorded video in the photos app. You have to be quick enough to tap that notification. Most probably you can find the recorded video either by directly approaching to photos app or you can find it in Video album too.
How to Edit Your Video the One You Recorded
You are done with the recording of video now comes how you can edit your recorded video. So lets see how to do it:
- Head up to your Photos app
- Select the video you want to edit
- Now you need to select the Edit button
- You will be able to see the black arrows on both sides of the frame viewer
- You need to told and tap these arrows and make them move inward to trim the video
- For the better view the yellow cropping indicator will appear
- Preview the video by hitting the play button
- If you are happy with the length of video you just trimmed then tap Done
- For saving it you have to select ‘Save as New Clip’
How to View and Share the Videos
You can view it as mentioned above in photos app or in video album and if you are interested in sharing your video with someone then you can surely do it.
- Head up to the photos app
- Look for the video you want to share
- By tapping it you will see options
- Tap at share
- It will open the contacts with whom you want to share it with
How to Delete the Video Recorded
If you want to delete the video then it’s simple to do so let’s see how:
- Go to the Photos app
- Look for the video you want to delete
- Select that video
- Tap it and the options will there
- Look for the option of Delete
- Tap Delete
Here is a complete videos about this feature:
This screen recording tool in iOS 11 has got huge applause by its users as no one wants to be confined to just taking screen shots. Apple is always there to entertain its users by introducing some innovative and incredible features and screen recording tool is amongst those awesome features. It is extremely handy to use it and to access it without following a boring and tangling procedure.