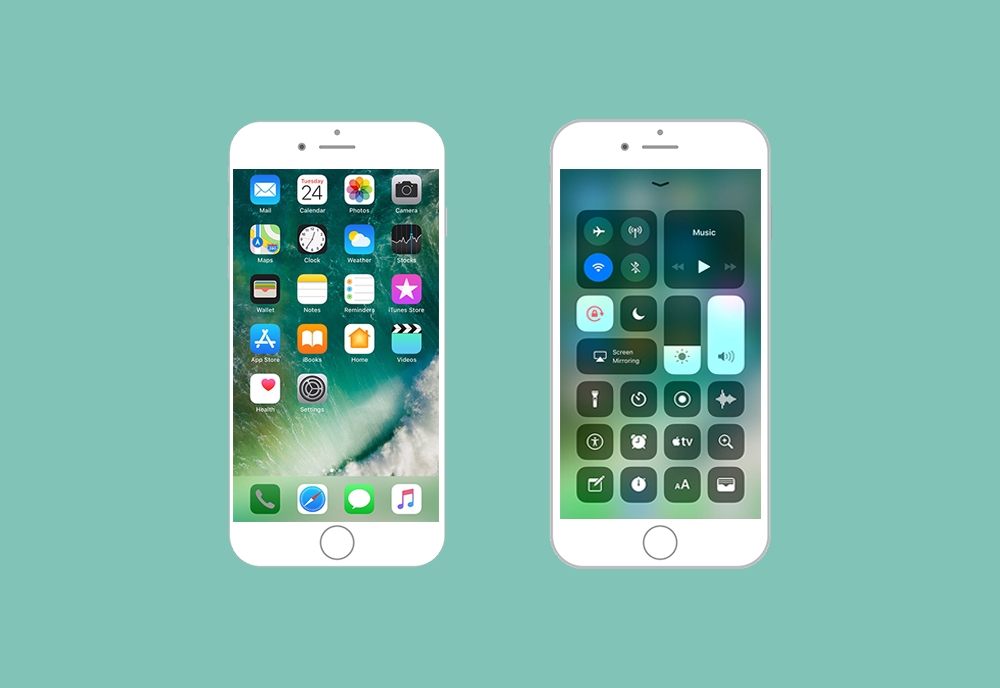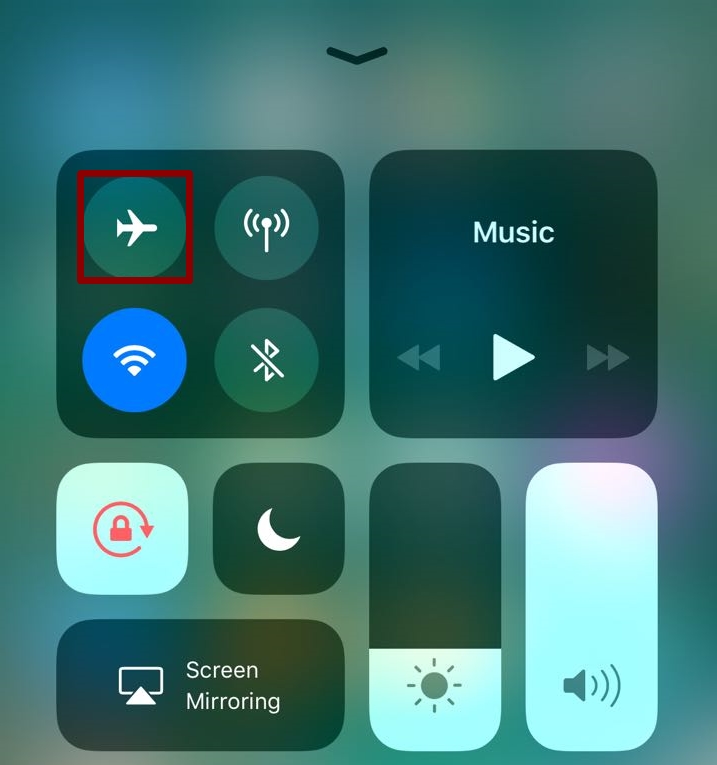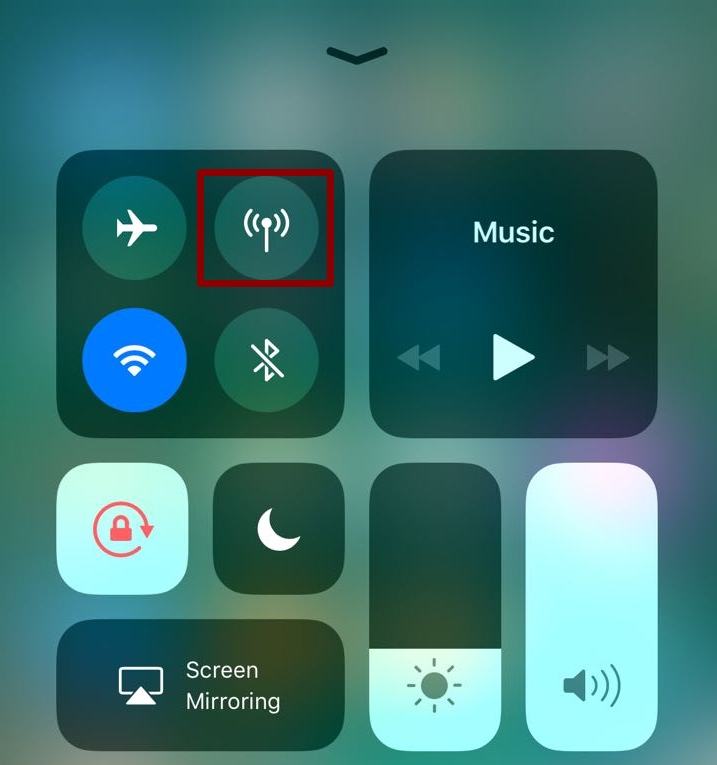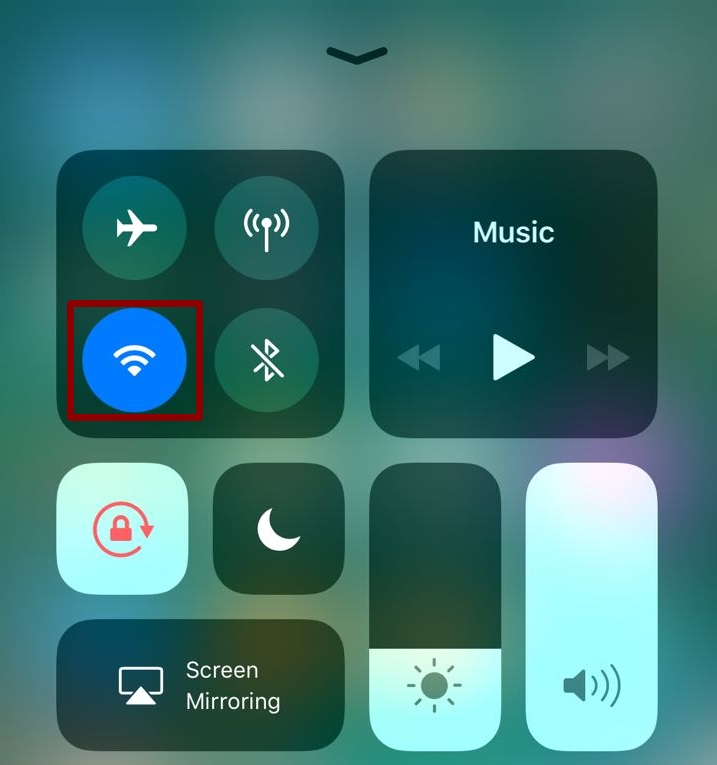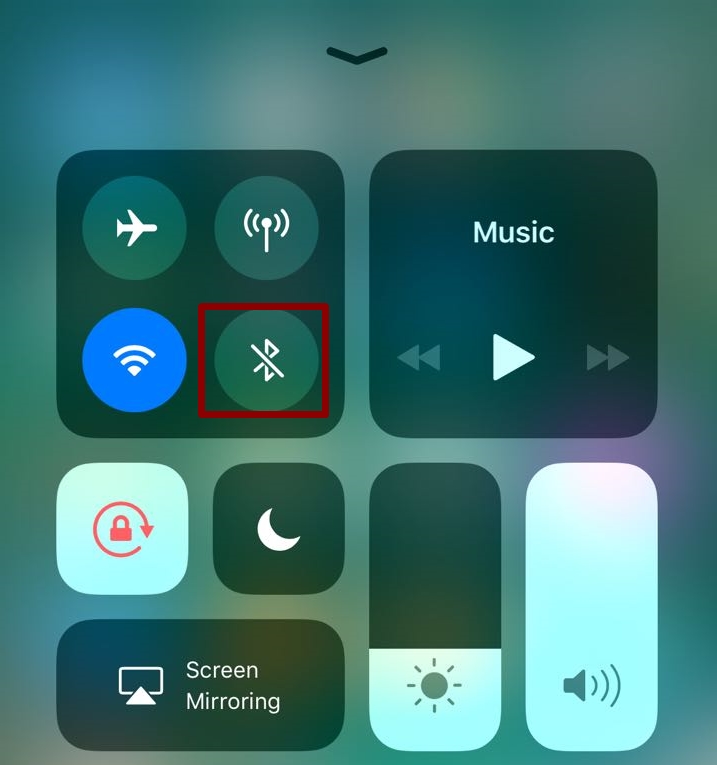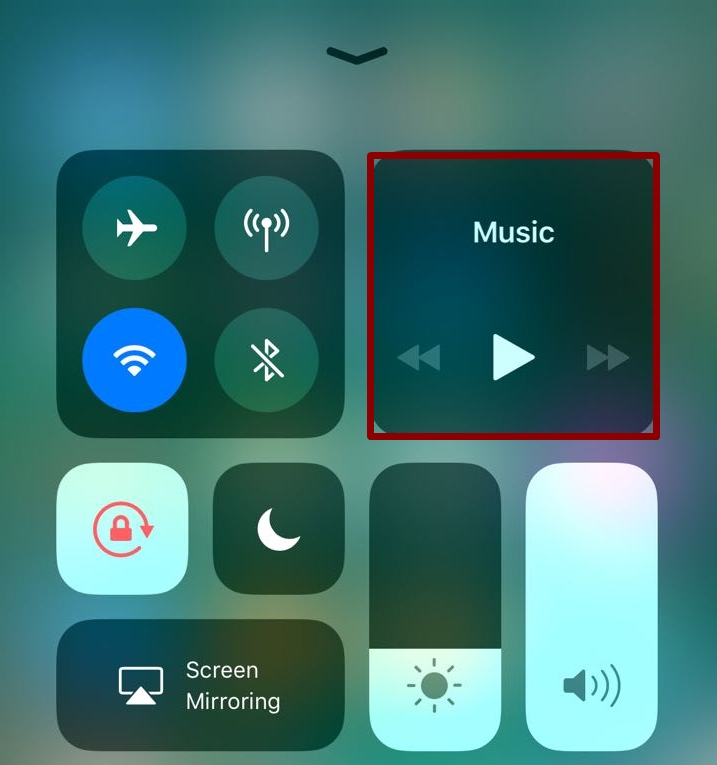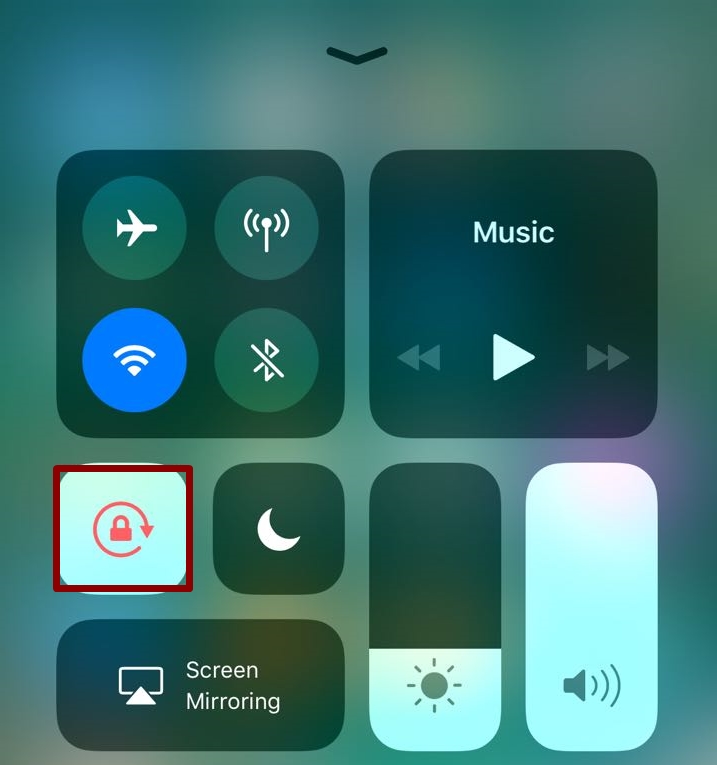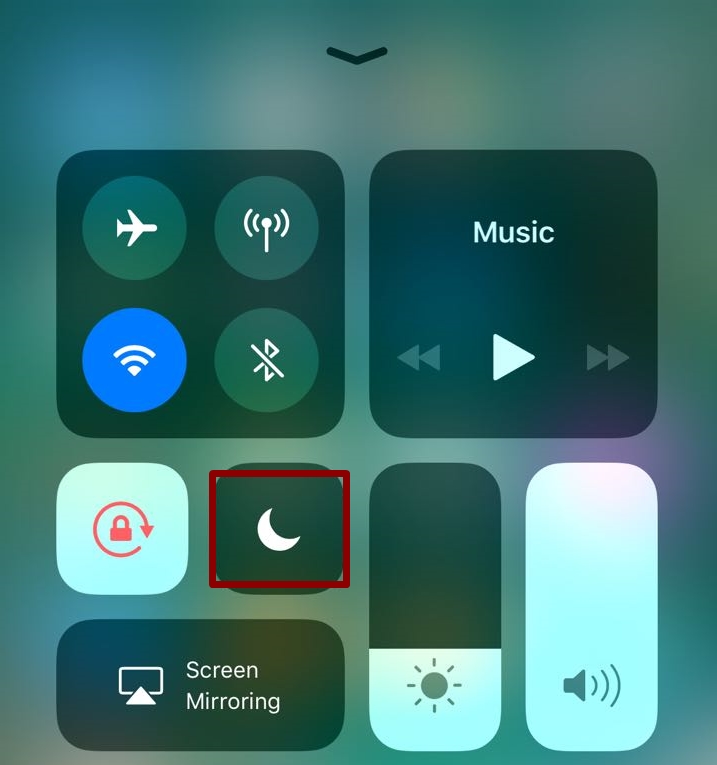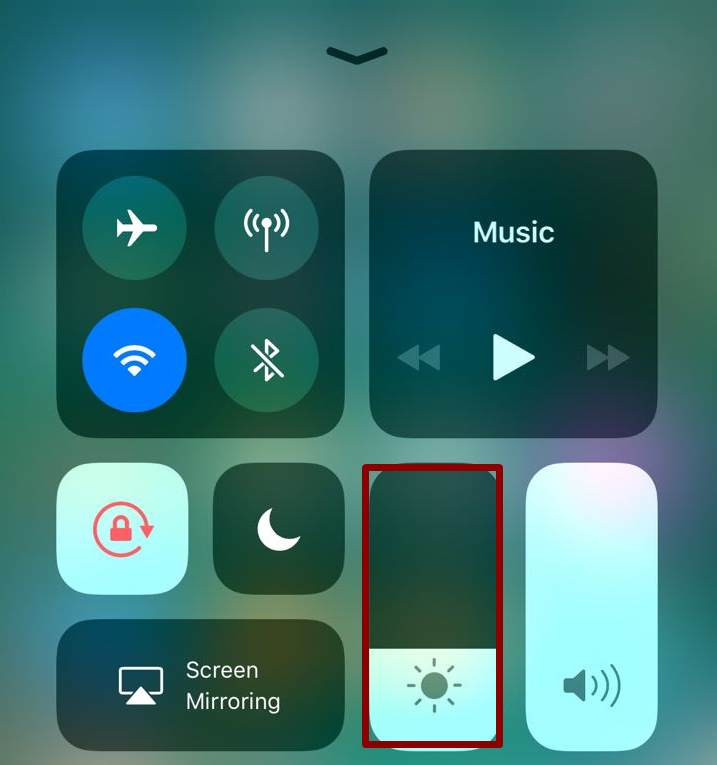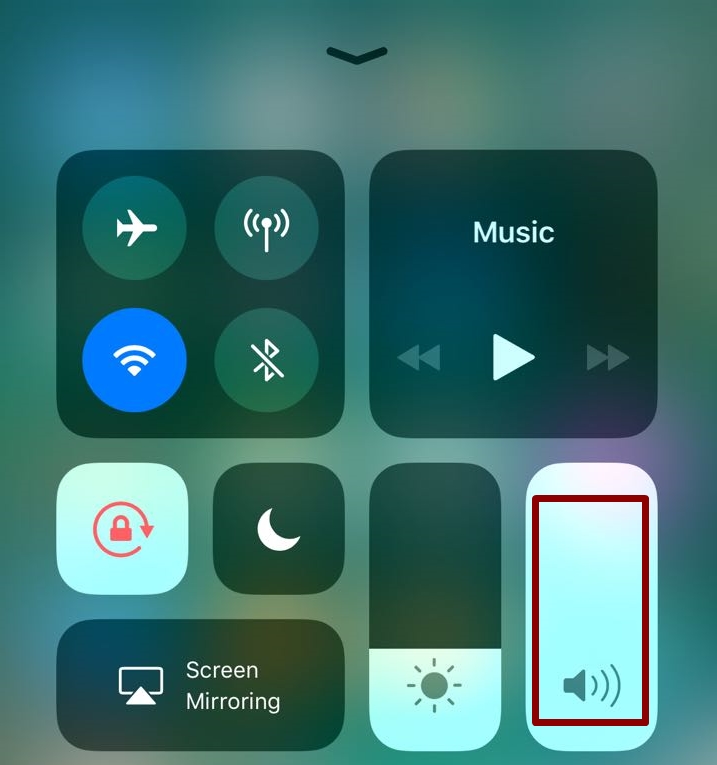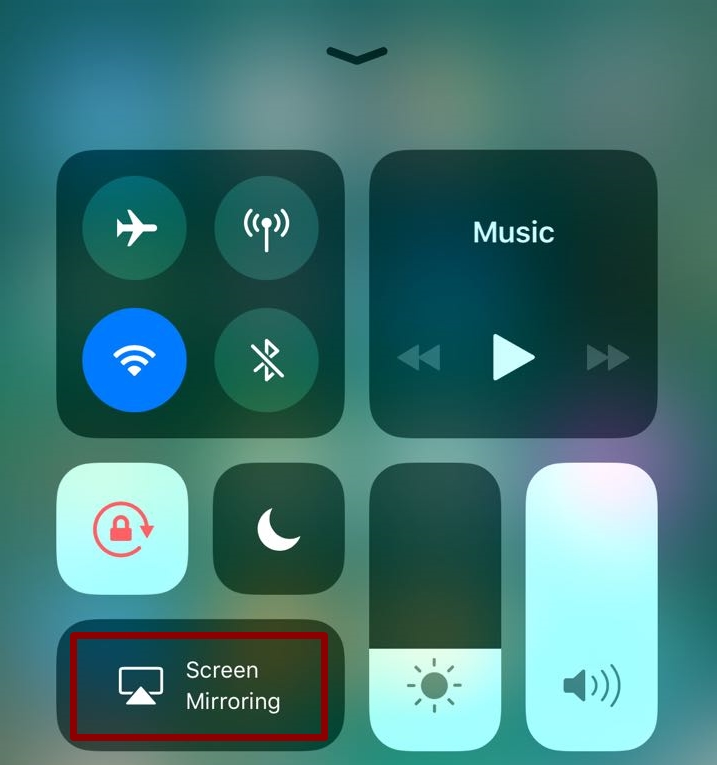The embellished new sensation of Control Center in iOS 11 is said to be the most wanted things for users. It’s not merely about the look rather the best thing about it is customizable Control Center. It is a great addition which is being admired and applauded by many today. All the things you will be able to access by just heading up to a single page.
Look and Feel of Control Center iOS 11:
- Beautiful dark themes
- Fully classified and labeled layout
- A one-page control center
- Easy and quick access to Music player
- Great variety of diverse shortcuts
iOS 11 comprises the new Control Center that lets you approach so many tiles by just touching the upper-left box that opens. Either by pressing firmly or by 3D touch from the left side box which opens up with some more tiles and you can pin them on and off.
What is Control Center in iPhone:
iOS 11 presents a new control center that allows you to customize the control that you desire to use. iOS 11 brings a fantastic control center that has tremendous variety of various shortcuts. You will be anxious to know how all of them work.
Feature that can’t be Moved, Reorganized and Disabled
- Cellular
- Wi-Fi
- Bluetooth
- Music playback
- Screen orientation
- Airplane mode
- Do Not Disturb
- Volume controls
- Screen brightness
- Screen mirroring
Features that can be Moved, Reorganized and Disabled
- Apple TV remote
- The one screen Recording
- Alarm
- Do not Disturb while Driving
- Notes
- Accessibility Shortcuts Guided Access
- Low Power mode
- Magnifier
- Stopwatch
- Text size
- Voice memos
- Wallet
Word: You will find it quite handy when you will add shortcut tiles in your iPhone’s control center in IOS 11.
Customize Control Center in iOS 11:
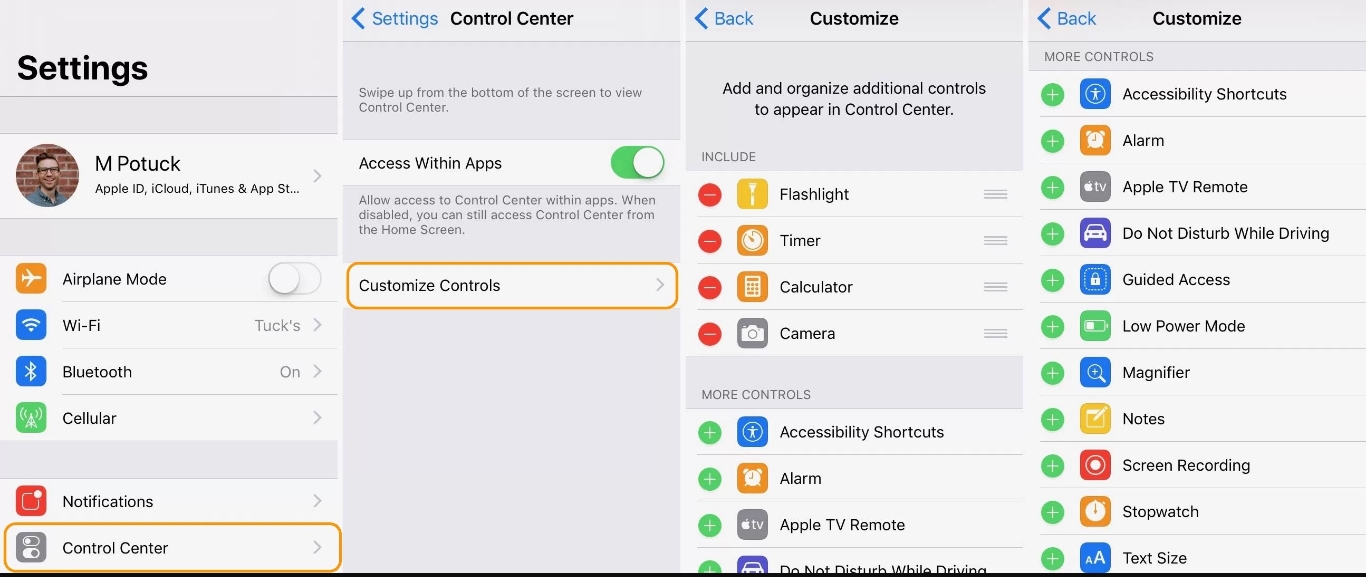
- Go to Settings
- Select Control Center
- Select Customise Controls
- Start choosing tiles through Green Coloured + Button
- Pick the ones you like to add
- Exit if you are done.
Controls that are Available in Control Center
- Airplane mode
- Cellular
- Wi-Fi
- Bluetooth
- Music playback
- Screen orientation
- Do Not Disturb
- Screen brightness
- Volume controls
- Accessibility shortcuts
- Alarm
- Apple TV Remote
- Calculator
- Camera
- Do Not Disturb While Driving
- Flashlight
- Guided Access
- Home app
- Low Power mode
- Magnifier
- Notes
- Screen Recording
- Stopwatch
- Text Size
- Timer
- Voice Memos
- Screen mirroring
Note:
When you will switch off Apple’s Bluetooth and wi-fi in Control Center then solely accessories will be disabled as for the AirDrop, Apple Pencil, Apple watch, Air Play, Continuity, instant Hotspot plus the Location services will keep on functioning.
Now Lets Glance at the Way of Accessing These 27 Features in Control Center
1- How to Turn Off/On Airplane mode
Airplane mode is one of the most important features of iPhone which disables some of the features your don’t need at times. It is called Airplane Mode due to its usage in airplanes.
Also Read: How to Enable Airplane Mode in iPhone and Why Do We Need It
Let’s see how you can turn if on of off using IOS 11 Control Center.
- Swipe your finger up to bring Control Center in View.
- Look for the airplane icon
- Tap the icon of airplane mode to turn it on
- By tapping you will be able to turn it off and on
- If the icon turns orange it is ON
- If the icon turns transparent it is OFF
2- How to Switch OFF or ON Cellular in Control Center
- Bring Control Center on screen swiping your finger up
- Look for the cellular icon
- Tap the icon of cellular for turning it ON
- By tapping the icon you will able to turn it on and off
- If the icon turns green it is ON
- If the icon turns transparent it is OFF
For Complete information About Cellular and Mobile Data : Read Enable and disable cellular data iPhone – Track and limit mobile data usage
3- How to Turn On Wi-fi From Control Center
You can turn wi-fi off or on using the quick controls of control center.
- Look for the Wi-Fi icon
- Tap the icon of Wi-Fi to turn it on
- By tapping the icon you will be able to turn it on and off
- If the icon turns blue it is ON
- If the icon turns transparent it is OFF.
- By pressing the button firmly you will be able to see and open more options
4- Manage Bluetooth Access From Control Center
It is one of the permanent features of iPhones which we can’t disable as it is quite helpful in many cases.
- Swipe up for Control Center
- Look for the Bluetooth icon
- Tap the icon to turn it ON
- By tapping the icon you will be able to turn it off and on
- If the icon turns blue it is ON
- If the icon turns transparent it is OFF
- For viewing and opening more option press the button firmly
You can also turn it on and connect it with other devices through settings.
5- How to Access Music Playback in Control Center
You have a complete package to deal with music in your control center.
- In Control Center, Look for the Play button for playing a song and tap it
- Look for the pause button to pause the song and tap it
- Look for the skip button for skipping the song and tap it
- If you want to fast forward then press the skip button lightly
- If you want to start a song again then tap the Rewind button
- By pressing the button of Skip/Rewind and play firmly and then you will be able to view and open full playback controls
6- Screen Orientation Lock in Control Center
You can completely control screen rotation of your iPhone Screen as per your requirement using this quick center.
- Swipe upwards
- Look for the lock icon for getting your screen locked in Portrait orientation
- Tap the icon to turn it ON
- By tapping the icon you will be able to turn it on and off
- If the icon turns white (along with an orange logo) it is ON
- If the icon turns transparent it is OFF
7- Do Not Disturb Mode in Control Center
- Look for the Moon icon in Control Center
- Tap the icon to turn it on
- By tapping the icon of moon (Do Not Disturb) you will be able to turn it off and on
- If the icon turns white (with a purple logo) it is ON
- If the icon turns transparent it is OFF
- The icon will turn white with a purple logo.
8- Change Screen Brightness From Control Center
You can Complete handle your screen brightness and make it according to your need through this quick feature.
- Swipe upwards to see control center window
- Go to the brightness tab and drag it
- By dragging it up the screen turns brighter
- By dragging it down the screen turns dim
- Sun is its icon
9- Manage Volume Controls in Control Center
It is again one of the important feature to handle the volume controls in iPhone.
- Swipe up and look for volume tab
- If you will drag the tab of volume upwards it will increase the volume
- If you will drag the tab of volume downwards it will decrease the volume
- You can see the speaker icon on it
- For muting the volume you have to drag the tab all the way down
10- Access Screen Mirroring in Control Center
- Swipe up for Control Center
- Look for Screen Mirroring and tap it
- The device you desire to mirror your iPhone screen to you need to tap it
- For turning it disable you need tap the screen for one more time
- For stopping the mirroring you need to tap Stop Mirroring your iPhone screen
All the features mentioned Above are the permanent controls in the control center and we can’t move them or disable them. Now let’s move to those features that we can add/remove them by customizing the controls.
11- Accessibility Shortcuts in Control Center
- Go to the accessibility icon and tap it
- Look for the accessibility feature you want to enable and tap it
- Select more than one simultaneously if you want
- For turning the accessibility feature disable you need to tap its icon again
- For heading up to control center again you need to tap outside the window
12- How to Access Alarm in Control Center
- Bring Control Center in View
- Look for the icon of alarm
- Tap the icon of alarm to get into the Alarm section, alarm section is from the clock app
- Now set your desired action in it
13- Apple TV Remote in Control Center
- Look for the TV icon
- Tap the icon of TV to activate the Apple TV Remote shortcut
- Set your desired action in it
14- How to Access Calculator
- From this Quick Control Center
- Look for the Calculator icon
- Tap the icon of calculator to get into the calculator app
- Set your desired action
15- Camera Button in Control Center
- Look for the camera icon
- Tap the icon of camera to get into the camera app
- Capture your desired picture
16- How to Access Do Not Disturb While Driving
- To use this feature, Look for the Car icon
- Tap the car icon for turning on Do Not Disturb While Driving
- If the icon turns white with a purple log it is ON
- If the icon turns transparent it is OFF
- The logo of Do Not Disturb logo will also change its color.
- You have to tap the icon to turning it on and off
Also Read: How to Enable or Disable Do Not Disturb while driving Mode on iPhone
17- How to Turn on Flashlight in Control Center
- Look for the Flashlight OR Torch icon
- Tap the icon of flashlight icon for turning it ON
- If the icon turns white with a blue logo it is ON
- If the icon turns transparent it is OFF
- You have to tap the icon for turning the LED light on and off
- By pressing firmly the icon of flashlight you will be able to set the brightness and you can view and open more options too.
18- How to Access Guided Access in Control Center
- Start the APP that you wish to lock your iPhone into
- Swipe up to see Control Center
- Look for the lock app icon and tap it
- Select the part and portion of app that you want turn disable to approach and access
- Click to see more options to view more Guided Accessflas options
- For the home turning it disable you can either triple-tick the home button or use the Touch ID
19- How to Access Home App in Control Center
- Look for the home icon in your Control Center
- Tap the icon to access HomeKit controls
- You have to tap the icon for turning it enable and disable
- For getting an access to additional features such as brightness and color you can press and hold a device icon
20- How to Access Low Power Mode in iOS
It is a feature that saves up your battery when you need it the most and you can’t charge your phone for sometime.
Also Read: How to save battery life on iPhone – iPhone Battery Tips
Also Read: Reasons why your iPhone battery is draining too fast
To Access the Low Power Mode follow the Procedure Along.
- Look for the Battery icon and tap it
- If the icon turns white with a yellow logo it is ON
- If the icon turns transparent it is OFF
- For ensuring the action of enabling Low Power mode you need to tap Continue
- You have to tap the icon for turning it on and off
21- How to Access Magnifier in Control Center
- Go to control center
- Look for Magnifier tool and tap it for accessing all its features
- By tapping the Magnifier icon you will be able to get into the Magnifier tool
- Now use the magnifier tool as required
Also Read: Everything about Magnifier on iPhone
22- Access Notes in Control Center
- To start notes App, Look for the Notes icon and tap it
- By tapping the icon you will be able to get into the Notes app
- Now you can pen down a note!
23- Screen Recording Feature in iOS 11
This is one of the most important feature in iPhone recently introduced in the latest version on IOS. Screen Recording feature is simple and easy to use, let’s see how you can add and use it from control center.
- Swipe Up
- Look for the Screen Record button and tap it
- Before starting a recording there will be a three-second lead
- For stop the recording you need to tap the red banner that will be located at the top of the screen
- You have the choice of turning the microphone enable or disable during recording
- Press the Screen Record button firmly for opening more options
24- How to Get To Stopwatch
- Look for the stopwatch icon
- Tap the icon for getting into the Stopwatch section that is of the clock app
- Now set your desired action.
Here is a complete guide on stopwatch to make things easier on iphone.
25- How to Manage Text Size in Control Center
- To Manage the Font Size,Look for the Aa icon and tap it
- By dragging the Text Size control tab upwards and downwards you will be able to adjust the size of the text.
Here is a complete guide on how to change text size according your your need.
26- How to Use Timer From Control Center
- From Control Center, Look for the Timer icon
- By tapping the icon you will be able to get into the Timer section of the clock app.
- Now set your desired action
27- How to Go to Voice Memos App
- Bring Control Center by swiping your finger upwards
- Look for the Voice Memo icon and tap it
- By tapping the icon you will be able to get into the Voice Memo app
Also Check: How to use and record voice memos in iPhone
Access Wallet in Control Center
- In Control Center, Look for the Wallet icon and tap it
- By tapping the icon you will be able to get into the Wallet app
- Now set your desired action
- For viewing more options of Wallet you can press the icon firmly for heading up to all the options.
Now you know what were the magical things about IOS 11 along with a Control Center. There are so many features of ios 11 we don’t even know yet. Users are getting addictive of the quick access of the front-facing camera and video recording. Moreover the slo-mo recording and the Portrait mode are also there on supported devices. The devices that are non-3D can approach the front camera and video recording by firmly pressing the button of Camera.
From IOS 11 Control Center you can also have an access to Apple Pay that can be used for payments and loyalty cards. For this all you need to do is to tap Wallet that’s it!
Here is a quick video about the control center in IOS 11 controls and look:
It is appreciated acknowledged by many users that how amazing it is to keep all the temptations at bay by enabling the Do Not Disturb While driving so do enable it at your phone and have a safe ride!
So that was all about the incredible iOS 11 and its Control Center, cherish the innovation the way you want!