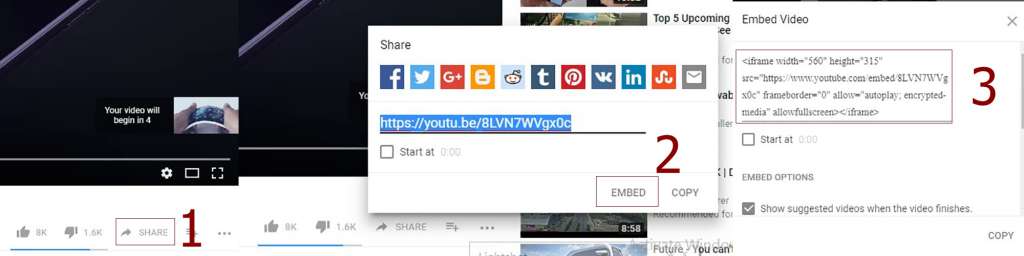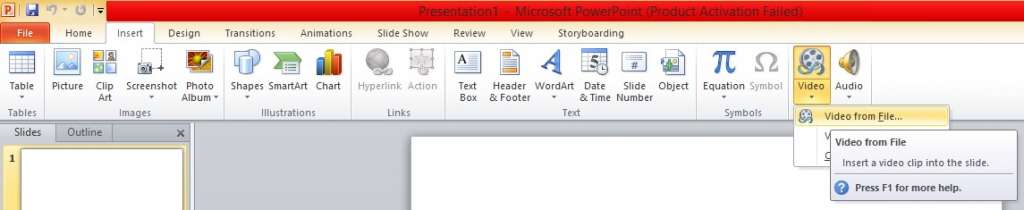By adding a YouTube video in PowerPoint magnifies the element of clarity and beauty as well. Here below have more than one way to add a YouTube video in PowerPoint, all the three ways are equally handy and easy.
For YouTubers:
- How to Flush and Turn off search history on Youtube
- Youtube Channel Art – Size Dimensions, Uploading, Best Practices and Icon Details
1. By Using an Embed Code
By using an embed code you can easily add a video from YouTube. This will let you customize the attributes of video through using YouTube API parameters.
- Head up YouTube, look for your desired video
- Now you need to click at Share, Embed will be below the video and then copy the whole thread or string
- Go to your presentation and open it
- Choose the slide
- Head up to ‘Insert’ and then click Video—Online Video
- Add the code into ‘From a Video Code’ field or section
- Click at Insert or hit Enter
Another way of adding video is through a hard drive, lets get to learn how
2. By Adding a Video From Your Hard Drive
- Keep your slide open on which you want to add a video
- Head up to tab of Insert and then choose Video
- Select the option of Video from File
- Double click it for choosing a movie from the Hard Drive
- You are allowed to either launch the movie by formatting to ‘Automatically’ or ‘When Clicked’
- For positioning and resizing your video within your slide you need to drag it
Now the third way to add and insert a video in PowerPoint is through linking a video, so let’s move on to this
3. By Linking the Video
This assists you to regulate and adjust the size of the file of PowerPoint, look at the procedure
- Capture a screenshot of your desired video, while taking a screenshot keep in mind that the Play Button should be visible
- Load the image to PowerPoint
- Now link the selected image to online video
The forth and the last method of adding a video to PowerPoint is through adding it as an online video.
4. By Adding It as Online Video
There is a built-in tool in PowerPoint that allows you to insert or add a YouTube video on a slide. Get to learn how to do it
- Head up to YouTube
- Look for your desired Video, the one you want to embed in PowerPoint
- Now you need to copy that link which is in address bar
- Go to your presentation and open it up
- Choose the slide in which you need to insert a video
- Head up to Insert tab
- Select Video—Online Video
- In the opened window you need to paste that link in the very first address bar
- By using the same field you have a choice to find a video directly on YouTube, you can see the magnifying glass, click it to search the video
- You can see the thumbnail of video, just click it and then hit Insert
- The size of video can be adjusted by any of the slide item
Conclusion
This simple guide consisted on four simple and quick methods will be very helpful for you, by choosing either of the method you can easily embed and insert a YouTube video in PowerPoint.